Een Handige Gids Voor Een Usb Bootable Maken
How To Make A Bootable Usb Drive For Free Using Diskpart In Windows
Keywords searched by users: usb bootable maken opstart usb maken windows 11, uefi boot usb maken, opstart usb maken windows 10, bootable usb-stick windows 10, bootable usb maken linux, Rufus, opstart usb maken windows 7, rufus bootable usb
Wat is een bootable USB?
Een bootable USB, ook wel een opstartbare USB genoemd, is een USB-flashdrive die is geconfigureerd om een besturingssysteem of softwareprogramma op te starten bij het opstarten van een computer. Hiermee kunt u een computer opstarten vanaf de USB-drive in plaats van het interne opslagapparaat, zoals de harde schijf of de solid-state drive (SSD).
Een bootable USB wordt gebruikt voor verschillende doeleinden, zoals het installeren van een besturingssysteem, het uitvoeren van systeemherstel of diagnostische tests, het opstarten van Linux-distributies en het uitvoeren van softwaretoepassingen zonder de interne harde schijf te gebruiken. Het kan ook handig zijn in gevallen waarin de interne harde schijf van een computer beschadigd is of problemen ondervindt.
Voorbereidingen voor het maken van een bootable USB
Voordat u een bootable USB kunt maken, zijn er enkele voorbereidingen die u moet treffen. Volg deze stappen om u op weg te helpen:
1. Download de benodigde software: Om een bootable USB te maken, heeft u software nodig waarmee u een ISO-image op de USB-drive kunt schrijven. Er zijn verschillende softwareprogramma’s beschikbaar, zoals Rufus, die specifiek zijn ontworpen voor het maken van bootable USB-drives.
2. Controleer of de USB-drive voldoende ruimte heeft: Zorg ervoor dat de USB-drive die u wilt gebruiken voldoende opslagruimte heeft om het besturingssysteem of de softwaretoepassing te bevatten die u wilt installeren of uitvoeren.
3. Maak een back-up van belangrijke gegevens: Voordat u de USB-drive formatteert en configureert als bootable, is het raadzaam om een back-up te maken van eventuele belangrijke gegevens die zich momenteel op de schijf bevinden. Hierdoor kunt u voorkomen dat u gegevens verliest tijdens het proces.
Een bootable USB maken op Windows
Als u een bootable USB wilt maken op Windows, kunt u de volgende stappen volgen:
1. Download Rufus: Ga naar de officiële Rufus-website en download het programma naar uw Windows-computer. Rufus is een gebruiksvriendelijk programma dat specifiek is ontworpen voor het maken van bootable USB-drives.
2. Sluit de USB-drive aan: Sluit de USB-drive aan op uw computer en zorg ervoor dat deze wordt herkend.
3. Open Rufus: Dubbelklik op het Rufus-programma om het te openen.
4. Selecteer de USB-drive: In Rufus selecteert u de USB-drive die u wilt gebruiken voor het maken van de bootable USB. Zorg ervoor dat u de juiste schijf selecteert, aangezien alle gegevens op de schijf worden gewist tijdens het proces.
5. Selecteer de ISO-image: Klik op de knop “Selecteren” naast “Opstartselectie” en zoek het ISO-image-bestand van het besturingssysteem of de softwaretoepassing die u wilt gebruiken. Zorg ervoor dat u een legitiem en betrouwbaar ISO-image-bestand gebruikt.
6. Kies de juiste instellingen: Controleer of de gewenste instellingen zijn geselecteerd, zoals het bestandssysteem (bijvoorbeeld FAT32 of NTFS) en de partitieschema-optie (bijvoorbeeld MBR of GPT). Als u niet zeker weet welke instellingen u moet kiezen, laat de standaardinstellingen dan ongewijzigd.
7. Maak de bootable USB: Klik op de knop “Start” om het proces te starten. Rufus formatteert de USB-drive en schrijft het geselecteerde ISO-image-bestand naar de drive. Dit kan enige tijd duren, afhankelijk van de snelheid van uw computer en de grootte van het ISO-image.
Na voltooiing van het proces heeft u een bootable USB gemaakt op Windows. U kunt deze USB-drive gebruiken om uw computer op te starten en het besturingssysteem of de softwaretoepassing te installeren of uit te voeren.
Een bootable USB maken op macOS
Als u een bootable USB wilt maken op macOS, kunt u de volgende stappen volgen:
1. Download Disk Utility: Open de Mac App Store en zoek naar “Disk Utility”. Download en installeer de applicatie op uw Mac-computer.
2. Sluit de USB-drive aan: Sluit de USB-drive aan op uw Mac en zorg ervoor dat deze wordt herkend.
3. Open Disk Utility: Open Disk Utility vanuit de map “Hulpprogramma’s” in de map “Programma’s”.
4. Selecteer de USB-drive: In Disk Utility selecteert u de USB-drive die u wilt gebruiken voor het maken van de bootable USB. Zorg ervoor dat u de juiste schijf selecteert, aangezien alle gegevens op de schijf worden gewist tijdens het proces.
5. Wis de USB-drive: Klik op het tabblad “Wissen” en kies de gewenste indeling en schema-optie. Voor het maken van een bootable USB voor de installatie van Windows, selecteert u “ExFAT” als het bestandssysteem en “MBR” als het partitieschema.
6. Geef de USB-drive een naam: Geef de USB-drive een herkenbare naam, zodat u deze gemakkelijk kunt identificeren.
7. Maak de bootable USB: Klik op de knop “Wissen” om het proces te starten. Disk Utility formatteert de USB-drive en maakt het klaar voor het maken van een bootable USB.
8. Download de ISO-image: Ga naar de officiële website van het besturingssysteem of de softwaretoepassing die u wilt gebruiken en download het ISO-image-bestand naar uw Mac-computer.
9. Open Terminal: Zoek naar “Terminal” in de map “Hulpprogramma’s” in de map “Programma’s” en open het programma.
10. Maak een disk-image: Typ het volgende commando in Terminal en druk op Enter: hdiutil convert -format UDRW -o ~/path/to/destination/imagefile.dmg ~/path/to/source/imagefile.iso. Vervang “~/path/to/destination/imagefile.dmg” door het pad waar u het disk-image-bestand wilt opslaan en “~/path/to/source/imagefile.iso” door het pad naar het gedownloade ISO-image-bestand. Houd er rekening mee dat u de bestandspaden en namen moet aanpassen aan uw specifieke situatie.
11. Hernoem het disk-image: Typ het volgende commando in Terminal en druk op Enter: mv ~/path/to/destination/imagefile.dmg.cdr ~/path/to/destination/imagefile.dmg. Vervang “~/path/to/destination/imagefile.dmg.cdr” door het pad naar het gemaakte disk-image-bestand. Dit commando hernoemt het bestand naar de juiste extensie.
12. Kopieer het disk-image naar de USB-drive: Typ het volgende commando in Terminal en druk op Enter: sudo dd if=/path/to/downloaded/imagefile.dmg of=/dev/rdiskN bs=1m. Vervang “/path/to/downloaded/imagefile.dmg” door het pad naar het gedownloade disk-image-bestand en “N” in “/dev/rdiskN” door het nummer dat wordt toegewezen aan de USB-drive in Disk Utility. Wees zeer voorzichtig bij het invoeren van dit commando, aangezien het verkeerd gebruik ervan tot gegevensverlies kan leiden.
13. Wacht tot het proces is voltooid: Het kopiëren van het disk-image naar de USB-drive kan enige tijd duren, afhankelijk van de grootte van het imagebestand en de snelheid van uw computer en USB-drive.
14. Veilig verwijderen: Nadat het proces is voltooid, kunt u de USB-drive veilig uitwerpen en deze gebruiken als een bootable USB.
Op deze manier kunt u een bootable USB maken op macOS en het gebruiken voor verschillende doeleinden op uw Mac-computer.
Een bootable USB maken voor specifieke toepassingen
Naast het maken van een bootable USB voor algemeen gebruik, zoals het installeren van besturingssystemen, kunt u ook een bootable USB maken voor specifieke toepassingen. Hier zijn enkele voorbeelden:
– Windows installeren: Als u Windows wilt installeren op een computer zonder dvd-drive, kunt u een bootable USB maken met het Windows-installatiemedium. Raadpleeg de officiële Microsoft-handleidingen voor gedetailleerde instructies.
– DOS-bootable USB: U kunt een bootable USB maken met een DOS-besturingssysteem om oudere computers op te starten en diagnose- of herstelwerkzaamheden uit te voeren. Er zijn verschillende online bronnen beschikbaar die gedetailleerde instructies bieden voor het maken van een DOS-bootable USB.
– Linux-distributies: Als u een Linux-besturingssysteem wilt installeren of uitproberen, kunt u een bootable USB maken met de gewenste Linux-distributie. De meeste Linux-distributies bieden instructies op hun officiële websites voor het maken van een bootable USB.
– Softwaretools: Sommige softwaretools, zoals beveiligings- of systeemherstelprogramma’s, bieden de mogelijkheid om een bootable USB te maken voor gebruik bij het oplossen van problemen of het uitvoeren van specifieke taken. Raadpleeg de documentatie of de officiële website van de softwaretool voor meer informatie over het maken van een bootable USB.
Het proces voor het maken van een bootable USB voor specifieke toepassingen kan variëren, afhankelijk van de benodigde software en de vereisten van de toepassing. Raadpleeg de documentatie of officiële bronnen voor gedetailleerde instructies die specifiek zijn voor uw gewenste toepassing.
Troubleshooting en veelgestelde vragen
Hier zijn enkele veelgestelde vragen en problemen die kunnen optreden bij het maken van een bootable USB, samen met mogelijke oplossingen:
V: Welke capaciteit moet mijn USB-drive hebben voor het maken van een bootable USB?
A: De vereiste capaciteit is afhankelijk van het besturingssysteem of de softwaretoepassing die u wilt gebruiken. Controleer de specificaties van het besturingssysteem of de softwaretoepassing om te bepalen hoeveel opslagruimte nodig is. Zorg ervoor dat de USB-drive voldoende ruimte heeft om het gewenste besturingssysteem of de softwaretoepassing te bevatten.
V: Mijn computer start niet op vanaf de bootable USB, wat moet ik doen?
A: Controleer of de computer correct is geconfigureerd om op te starten vanaf een USB-drive. Raadpleeg de handleiding van de computer of het moederbord voor instructies over het wijzigen van de opstartvolgorde. Zorg er ook voor dat de bootable USB correct is gemaakt en dat het ISO-image-bestand legitiem en betrouwbaar is.
V: Kan ik de bootable USB hergebruiken voor andere doeleinden?
A: Ja, nadat u een bootable USB heeft gemaakt, kunt u de USB-drive opnieuw formatteren en gebruiken voor andere doeleinden. Houd er echter rekening mee dat het formatteren van de USB-drive alle gegevens erop zal wissen. Zorg ervoor dat u een back-up maakt van eventuele belangrijke gegevens voordat u de USB-drive opnieuw formatteert.
V: Kan ik een bootable USB maken op een Chromebook?
A: Ja, met de juiste software en instellingen kunt u een bootable USB maken op een Chromebook. Het proces kan echter verschillen van dat op Windows of macOS. Raadpleeg de documentatie of officiële bronnen voor instructies die specifiek zijn voor uw Chromebook-model.
V: Kan ik een bootable USB maken zonder speciale software?
A: Hoewel het gebruik van speciale software, zoals Rufus, het proces van het maken van een boot
Categories: Delen 33 Usb Bootable Maken
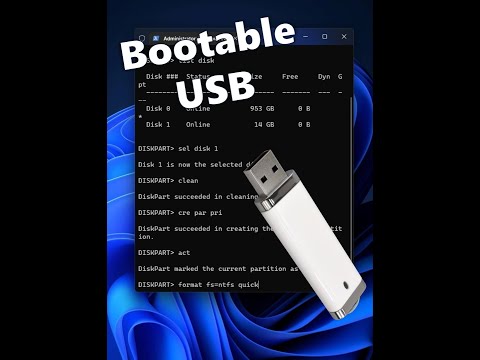
Opstart Usb Maken Windows 11
Als je een nieuwe computer wilt installeren of problemen hebt met je bestaande besturingssysteem, kan het handig zijn om een opstartbare USB-drive te maken voor Windows 11. Met een opstartbare USB-drive kun je eenvoudig het besturingssysteem opnieuw installeren of opstarten vanaf de USB om problemen op te lossen. In deze uitgebreide gids zullen we je stap voor stap begeleiden bij het maken van een opstartbare USB-drive voor Windows 11.
Belangrijke opmerking: Zorg ervoor dat je belangrijke bestanden hebt geback-upt voordat je met het proces begint, omdat het maken van een opstartbare USB-drive in sommige gevallen kan leiden tot gegevensverlies.
Stap 1: Vereisten voor het maken van een opstartbare USB-drive
Voordat je begint, zijn er een aantal vereisten waaraan je moet voldoen om een opstartbare USB-drive te kunnen maken voor Windows 11. Hier zijn ze:
1. Een blanco USB-drive: Zorg ervoor dat je een lege USB-drive hebt met voldoende opslagruimte om het Windows 11-installatiebestand en eventuele andere benodigde bestanden op te slaan. Een USB-drive met een capaciteit van minimaal 8 GB wordt aanbevolen.
2. Een Windows 11-installatiebestand: Download het Windows 11-installatiebestand van de officiële Microsoft-website of via andere betrouwbare bronnen. Zorg ervoor dat je het juiste installatiebestand voor jouw systeemarchitectuur (32-bits of 64-bits) downloadt.
3. Een computer met Windows: Je hebt een computer met Windows nodig om de opstartbare USB-drive te maken. Het proces kan worden uitgevoerd op zowel Windows 10 als Windows 11.
Stap 2: Het maken van een opstartbare USB-drive met behulp van Rufus
Rufus is een populaire tool waarmee je opstartbare USB-drives kunt maken voor Windows en andere besturingssystemen. Volg deze stappen om een opstartbare USB-drive te maken met behulp van Rufus:
1. Download Rufus: Open je webbrowser en ga naar de officiële Rufus-website (rufus.ie) en download de nieuwste versie van Rufus voor Windows.
2. Start Rufus: Nadat je Rufus hebt gedownload, dubbelklik je op het gedownloade bestand om Rufus te starten. Houd er rekening mee dat je mogelijk beheerdersrechten nodig hebt om Rufus te kunnen uitvoeren.
3. Selecteer de USB-drive: Plaats de lege USB-drive in een vrije USB-poort van je computer. In Rufus moet je de USB-drive selecteren die je wilt gebruiken. Kies de juiste drive in het vervolgkeuzemenu “Apparaat”.
4. Selecteer het Windows 11-installatiebestand: Klik op het pictogram naast ‘Opstartselectie’ en blader naar het gedownloade Windows 11-installatiebestand op je computer. Selecteer het bestand en klik op ‘Openen’.
5. Opties instellen: Laat de andere instellingen in Rufus ongewijzigd, tenzij je specifieke wijzigingen wilt aanbrengen, zoals het instellen van een specifieke partitiestijl of bestandssysteem. In de meeste gevallen zijn de standaardinstellingen voldoende.
6. Start het proces: Klik op de knop ‘Start’ om het proces te starten. Rufus zal nu beginnen met het formatteren van de USB-drive en het kopiëren van het Windows 11-installatiebestand naar de USB-drive. Houd er rekening mee dat dit enige tijd kan duren, afhankelijk van de snelheid van je computer en USB-drive.
7. Opstartbare USB-drive is klaar: Zodra Rufus klaar is met het maken van de opstartbare USB-drive, zie je een melding dat het proces is voltooid. Je kunt nu de USB-drive veilig verwijderen.
Stap 3: Het opstarten van de computer vanaf de opstartbare USB-drive
Nu je een opstartbare USB-drive hebt gemaakt voor Windows 11, kun je je computer opstarten vanaf de USB-drive om het installatieproces te starten of problemen met je besturingssysteem op te lossen. Volg deze stappen om je computer op te starten vanaf de opstartbare USB-drive:
1. Sluit de opstartbare USB-drive aan: Plaats de opstartbare USB-drive in een vrije USB-poort van je computer.
2. Start de computer opnieuw op: Herstart je computer en zorg ervoor dat je tijdens het opstarten naar het BIOS of UEFI-menu gaat. Dit wordt meestal aangegeven door een toets op het scherm, zoals ‘F2’, ‘Delete’ of ‘Esc’. Raadpleeg de documentatie van je computer of moederbord voor specifieke instructies.
3. Verander de opstartvolgorde: Navigeer naar het BIOS- of UEFI-menu en zoek naar de sectie “Opstartvolgorde” of “Boot Priority”. Stel de opstartvolgorde zo in dat de USB-drive als eerste opstartapparaat wordt geselecteerd.
4. Bewaar en verlaat het BIOS of UEFI-menu: Sla de wijzigingen op en verlaat het BIOS of UEFI-menu. Dit zal de computer herstarten.
5. Windows 11-installatieproces: Op dit punt zal de computer opstarten vanaf de opstartbare USB-drive en het Windows 11-installatieproces starten. Volg de instructies op het scherm om Windows 11 te installeren of problemen met je besturingssysteem op te lossen.
Veelgestelde vragen (FAQ)
1. Kan ik een opstartbare USB-drive maken op een Mac-computer?
Ja, je kunt ook een opstartbare USB-drive maken voor Windows 11 op een Mac-computer. Volg hiervoor de stappen in de volgende handleiding: [link naar “How to Make a Bootable USB Drive on Windows & macOS”]
2. Moet ik een tool zoals Rufus gebruiken om een opstartbare USB-drive te maken?
Nee, Rufus is een populaire tool, maar er zijn ook andere tools beschikbaar waarmee je een opstartbare USB-drive kunt maken, zoals Windows Media Creation Tool en UNetbootin. Kies de tool die het beste bij je past.
3. Kan ik een USB-drive gebruiken die al gegevens bevat?
Nee, het proces van het maken van een opstartbare USB-drive wist alle gegevens op de USB-drive. Zorg ervoor dat je een lege USB-drive gebruikt of maak een back-up van de gegevens voordat je begint.
4. Moet ik het Windows 11-installatiebestand opnieuw downloaden als ik al een oudere versie van Windows 11 heb gedownload?
Als je al een oudere versie van het Windows 11-installatiebestand hebt gedownload, hoef je het niet opnieuw te downloaden. Je kunt hetzelfde installatiebestand gebruiken om een opstartbare USB-drive te maken.
Conclusie
Het maken van een opstartbare USB-drive voor Windows 11 is een handige vaardigheid om te hebben, of je nu een nieuwe computer wilt installeren of problemen wilt oplossen met je besturingssysteem. Volg de stappen en richtlijnen in deze gids zorgvuldig en je kunt moeiteloos een opstartbare USB-drive maken. Vergeet niet om belangrijke gegevens te back-uppen voordat je begint en zorg ervoor dat je betrouwbare bronnen gebruikt bij het downloaden van het Windows 11-installatiebestand. Veel succes!
Uefi Boot Usb Maken
Inleiding
Het maken van een opstartbare USB-stick is een nuttige vaardigheid om te hebben, vooral in situaties waarin u een besturingssysteem op een nieuwe computer wilt installeren of een systeem wilt herstellen. Met behulp van een opstartbare USB kunt u eenvoudig toegang krijgen tot diverse hulpprogramma’s en besturingssystemen. In dit artikel gaan we dieper in op het maken van een opstartbare USB met UEFI-ondersteuning en bieden we gedetailleerde informatie en stapsgewijze instructies over hoe u dit kunt doen.
Wat is UEFI?
UEFI staat voor Unified Extensible Firmware Interface, en het is een modern vervanging van het oude BIOS (Basic Input/Output System). UEFI biedt verbeterde functionaliteit en beveiliging, en het geeft gebruikers meer controle over hardware-instellingen en de mogelijkheid om een opstartmedium te kiezen.
Het maken van een UEFI opstartbare USB kan nodig zijn wanneer u een besturingssysteem wilt installeren dat UEFI ondersteunt, zoals Windows 10. UEFI kan ook van pas komen als u een opstartbare USB wilt maken voor het herstellen van systeemfouten of het uitvoeren van diagnostische tests.
Stap 1: Formateer de USB-stick
Voordat we beginnen, is het belangrijk om ervoor te zorgen dat de USB-stick correct is geformatteerd. Volg deze stappen om de USB-stick te formatteren:
1. Sluit de USB-stick aan op uw computer.
2. Open Verkenner en zoek naar uw USB-stick.
3. Klik met de rechtermuisknop op de USB-stick en selecteer “Formatteren”.
4. Kies het bestandssysteem als FAT32.
5. Klik op “Start” om het formatteringsproces te starten.
6. Wacht tot het formatteren is voltooid en sluit het formatteringsvenster.
Stap 2: Download en installeer Rufus
Rufus is een gratis en gebruiksvriendelijke tool waarmee u een opstartbare USB kunt maken met UEFI-ondersteuning. Volg deze stappen om Rufus te downloaden en te installeren:
1. Ga naar de officiële Rufus-website op https://rufus.ie/nl/.
2. Klik op de downloadknop om het installatiebestand van Rufus te downloaden.
3. Dubbelklik op het gedownloade bestand om de installatie van Rufus te starten.
4. Volg de instructies op het scherm om Rufus te installeren.
Stap 3: Selecteer het ISO-bestand
Nu we Rufus hebben geïnstalleerd, kunnen we doorgaan met het selecteren van het ISO-bestand voor het gewenste besturingssysteem. U kunt een ISO-bestand verkrijgen via de officiële website van het besturingssysteem of via andere betrouwbare bronnen.
Volg deze stappen om het ISO-bestand te selecteren in Rufus:
1. Start Rufus op.
2. Selecteer uw USB-stick in het vervolgkeuzemenu “Apparaat”.
3. Klik op het “Selecteren” knop naast het veld “Opstartselectie”.
4. Zoek en selecteer het ISO-bestand dat u wilt gebruiken.
5. Klik op “Openen” om het ISO-bestand te bevestigen.
Stap 4: Configureer de instellingen
Nu kunnen we de instellingen configureren voor het maken van een UEFI opstartbare USB in Rufus. Volg deze stappen om dit te doen:
1. Zorg ervoor dat het bestandssysteem is ingesteld op “FAT32”.
2. Controleer of “BIOS-ID” is ingesteld op “UEFI (niet CSM)”.
3. Zorg ervoor dat “Partitieschema” is ingesteld op “GPT”.
4. Laat alle andere opties zoals ze zijn, tenzij u specifieke vereisten heeft.
5. Klik op “Start” om het proces van het maken van de opstartbare USB te starten.
Stap 5: Creëer uw UEFI opstartbare USB
Nu bent u klaar om uw UEFI opstartbare USB te maken met behulp van Rufus. Volg deze stappen om het proces te voltooien:
1. Klik op “OK” om door te gaan met het waarschuwingsbericht.
2. Rufus zal het ISO-bestand naar de USB kopiëren en een opstartbare USB maken.
3. Wacht geduldig tot het proces is voltooid.
4. Zodra het proces is voltooid, krijgt u een melding dat de opstartbare USB gereed is.
Uw UEFI opstartbare USB is nu klaar voor gebruik. U kunt de USB gebruiken om uw computer op te starten en het geselecteerde besturingssysteem te installeren, repareren of andere nuttige taken uit te voeren.
Veelgestelde vragen (FAQ)
Hier zijn enkele veelgestelde vragen over het maken van een UEFI opstartbare USB:
1. Wat is het verschil tussen UEFI en BIOS?
UEFI is een modernere firmware-interface die meer functies en beveiliging biedt dan het oude BIOS. Het biedt ook ondersteuning voor opstartbare USB’s met een grotere capaciteit en heeft een intuïtieve grafische gebruikersinterface.
2. Moet ik een specifieke tool gebruiken om een UEFI opstartbare USB te maken?
Hoewel er verschillende tools beschikbaar zijn om een opstartbare USB te maken, is Rufus een populaire keuze vanwege zijn eenvoudige interface en ondersteuning voor UEFI.
3. Kan ik een UEFI opstartbare USB maken op een Mac-computer?
Ja, het is mogelijk om een UEFI opstartbare USB te maken op een Mac-computer met behulp van tools zoals Boot Camp Assistant of Disk Utility.
Conclusie
Het maken van een UEFI opstartbare USB is een nuttige vaardigheid om te hebben, vooral bij het installeren of herstellen van besturingssystemen. Met de gedetailleerde stappen die we hebben besproken en de hulp van Rufus, kunt u gemakkelijk een UEFI opstartbare USB maken en al uw apparaten effectief beheren. Zorg ervoor dat u altijd betrouwbare bronnen zoals de officiële website van het besturingssysteem gebruikt bij het verkrijgen van ISO-bestanden. Veel succes met het maken van uw UEFI opstartbare USB!
Aggregeren 16 usb bootable maken





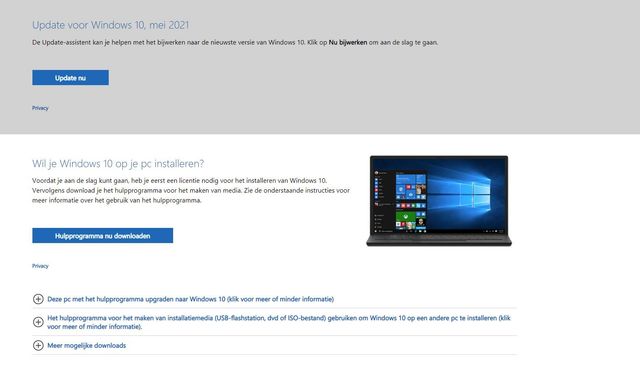

See more here: nataviguides.com
Learn more about the topic usb bootable maken.
- How to Make a Bootable USB Drive on Windows & macOS
- Rufus – Opstartbare USB-drives aanmaken op een …
- Create a bootable USB stick with Rufus on Windows
- Een DOS-bootable USB maken
- Installatiemedia voor Windows maken
- Gratis opstartbare USB disk maken
See more: nataviguides.com/voorpagina