win ช่อง 2: คุณกำลังดูกระทู้
Sponsored Links
คอมพิวเตอร์ที่ซื้อมาพร้อม Windows 10 ลิขสิทธิ์แท้มักจะมีเพียงไดร์ฟ C อันเดียว ดังนั้นเราต้อง “แบ่งพาติชั่นไดร์ C” เองหลังจากที่เปิดใช้งาน โดยการตั้งค่านี้จะไม่ทำให้ระบบ Windows เกิดความเสียหาย ซึ่งหากเรามีเพียงพาติชั่นเดียวก็ไม่ปลอดภัยสำหรับการใช้งาน เพราะเมื่อเกิดปัญหา Windows พังก็จะไม่สามารถเปิดเข้าไปเพื่อสำรองข้อมูลได้ แต่ถ้าเรามี 2 พาติชั่นขึ้นไป นั้นก็คือไดร์ D, E จะช่วยให้เราจัดการกับ Folder ข้อมูลในเครื่องได้อย่างดี
Table of Contents
แบ่งพาติชั่นไดร์ C หลังจากที่ลง Windows 10
ดังนั้นบทความนี้จะมาแนะนำวิธีแบ่งพาติชั่นเพิ่มอีก 1 หรือ 2 เพื่อจัดเก็บข้อมูลไว้ที่ไดร์อื่น ป้องกันกรณี Windows พังก็จะไม่ต้องห่วงข้อมูลที่อยู่ในไดร์ C นั้นเอง โดยจะแนะนำทั้งแบบที่ใช้ Tool ของตัวระบบ Windows เองและเครื่องมือของ Software อื่นๆ สำหรับใช้จัดการพาติชั่น
Windows Disk Management
ตัวลนี้เป้นเครื่องมือที่อยู่ในส่วนของตัวระบบ Windows เอง ซึ่งจะมีตัวนี้อยู่ในทุกเครื่องอยู่แล้ว โดยที่ผู้ใช้สามารถเรียกใช้งานได้ทันที
1) ที่ช่องค้นหาให้พิมพ์ “Disk management” จากนั้นก็เลือก Create and format hard disk partitions
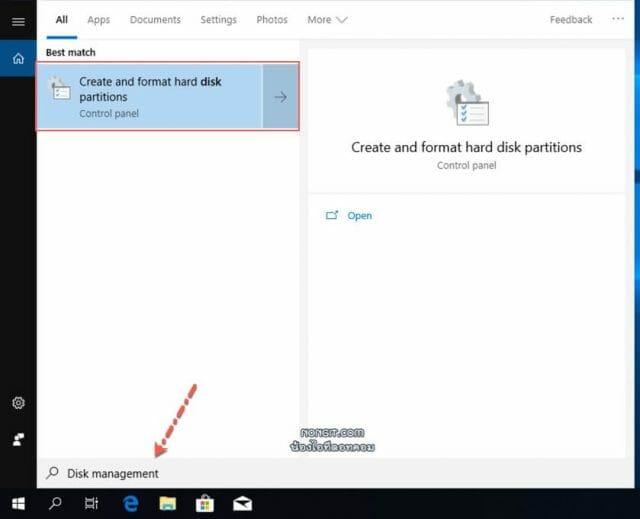
2) จากนั้นที่หน้าต่าง Disk management ให้คลิกขวาไดร์ C แล้วเลือก Shrink Volume
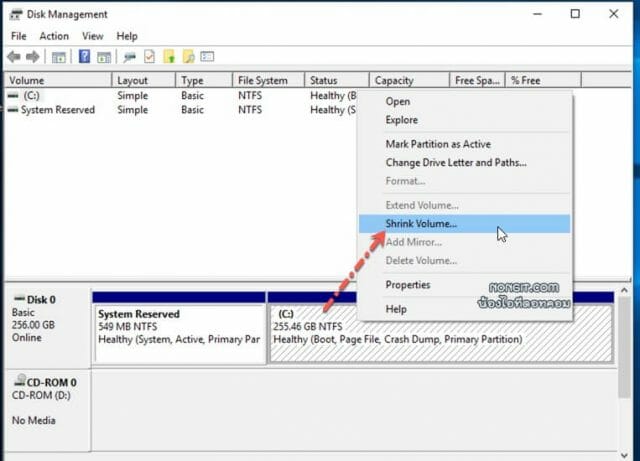
3) ให้กำหนดขนาด ตามที่ต้องการแบ่งที่ช่อง “Enter the amount of space by which to shrink in MB” แล้วก็คลิกปุ่ม Shrink
- Total Size Before Shrink In MB คือขนาดไดร์ C ทั้งหมด
- Size Of Available Shrink Space In MB คือจำนวนที่สามารถแบ่งได้
- Total Size After Shrink In MB จำนวนขนาดไดร์ C ที่เหลือหลังจากแบ่งแล้ว
ปล. กรณีหากเป็น Disk แบบ legacy จะสามารถแบ่งได้มากกว่า 50% ของพื้นที่ไดร์ C แต่กรณี UEFI อาจจะแบ่งได้ไม่เกิน 50% หากต้องการมากกว่า 50% อาจจะต้องใช้ Software แทน
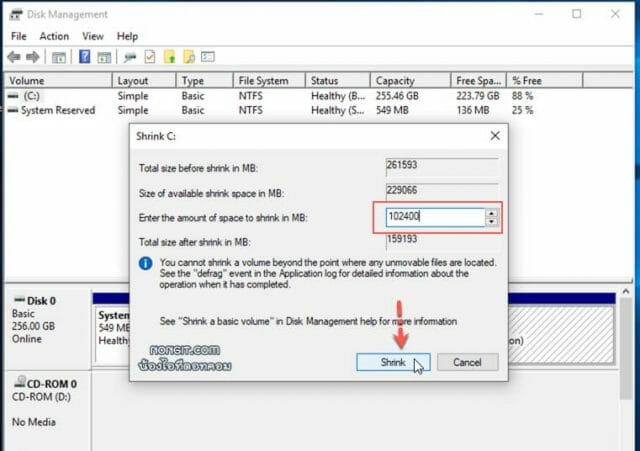
4) หลังจากนั้นก็จะแสดง unallocated โดยคือขนาดไดร์ D ที่จะแบ่งมา ให้ทำการคลิกขวา unallocated แล้วเลือก New Simple Volume
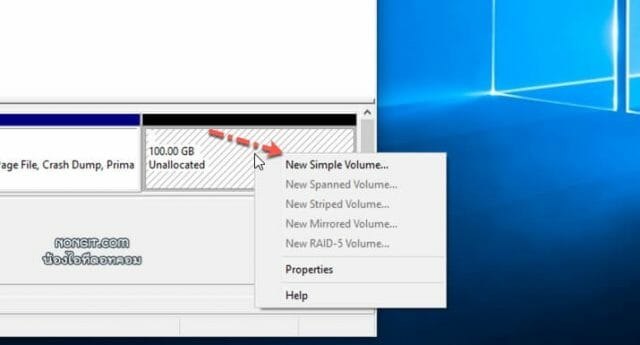
5) ที่หน้าแรก Welcome ให้คลิก Next
6) และที่หน้า “Specify Volume Size” ก็ให้คลิก Next
7) ที่หน้า Assign Drive Letter Or Path ให้เลือก Letter หรือชื่อไดร์ฟที่ช่อง Assign The Following Drive Letter แล้วก็คลิก Next
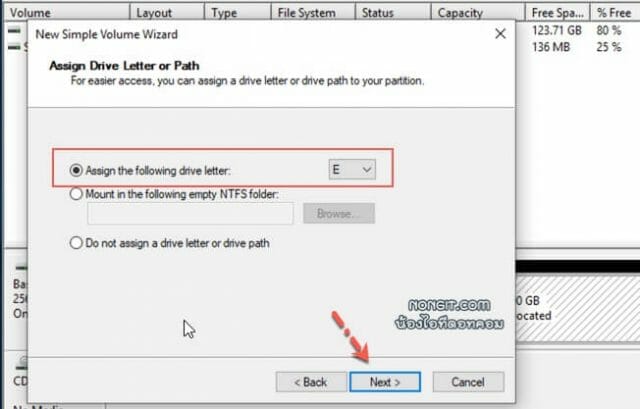
8) กำหนดชื่อ Volume Label ตามที่ต้องการ ส่วนอื่นๆ ไม่ต้องแก้ไขครับ แล้วก็คลิก Next
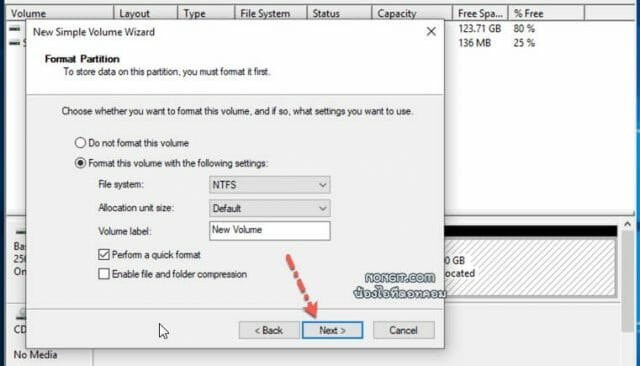
Sponsored Links
9) แล้วก็ Finish
เสร็จแล้วครับ สำหรับการแบ่งพาติชั่นไดร์ C ด้วยเครื่องมือของระบบ windows เอง
แบ่งพาติชั่นโดยใช้ Software อื่น
ซึ่งสำหรับโปรแกรมที่ใช่แบ่งนั้นก็มีหลายตัวเหมือนกัน แต่ที่นิยมใช้งานกันก็จะมี EaseUS Partition Master, Mini Tool Partition Wizard เป็นต้น ซึ่งบางคนอาจจะมีตัวอื่นที่ใช้งานอยู่
MiniTool Partition Wizard
เป็นโปรแกรมที่นิยมใช้งานตัวหนึ่งครับ จึงขอเอาตัวนี้มาลองใช้ดู โดยก่อนอื่นก็ติดตั้งโปรแกรมให้เรียบก่อนครับ ซึ่งสามารถเข้าไปดาวน์โหลดเวอร์ชั่นฟรีมาใช้งานได้เลยตามลิงก์นี้ “https://www.partitionwizard.com/free-partition-manager.html”
1) เปิดโปรแกรมแล้วเลือกคลิกขวาไดร์ C จากนั้นเลือก Move/Resize
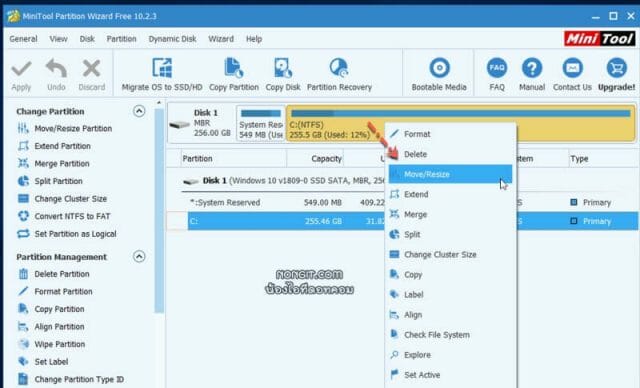
2) แล้วก็เลื่อนแถบ Size and Location ฝั่งด้านขวาไปทางซ้ายเพื่อปรับขนาด โดยตรวจสอบขนาดได้ที่ช่อง unallocated space ซึ่งจะบอกว่าเราไปแบ่งพาติชั่นจากไดร์ C มาเท่าไรแล้ว หากได้ขนาดที่ต้องการแล้วก็ให้คลิก Ok
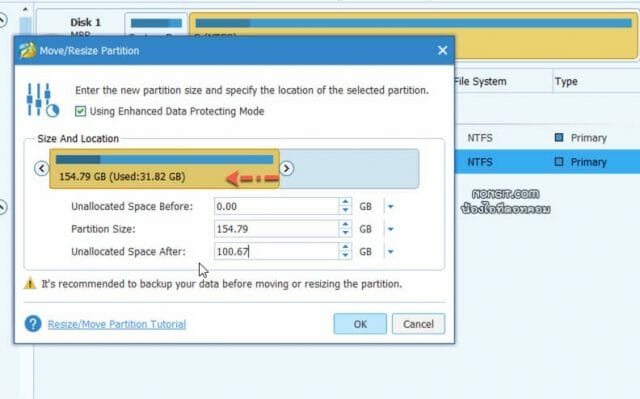
3) แล้วก็คลิกขวา unallocated เลือก Create
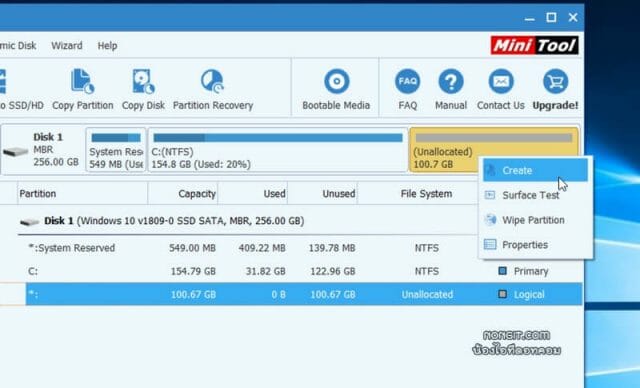
4) ที่หน้า Create New Partition กำหนดชื่อ Partition Label แล้วก็เลือก Drive Letter จากนั้นก็คลิก Ok
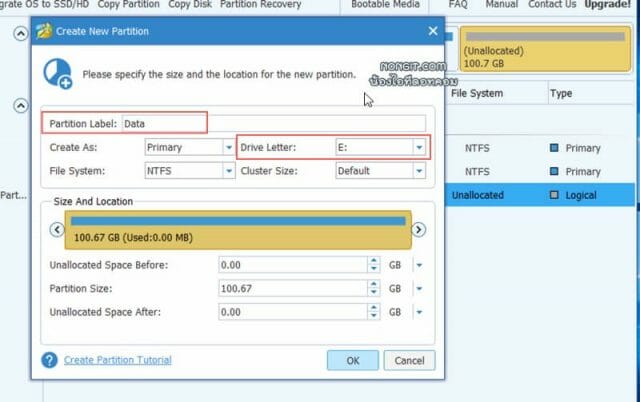
5) คลิกปุ่ม Apply
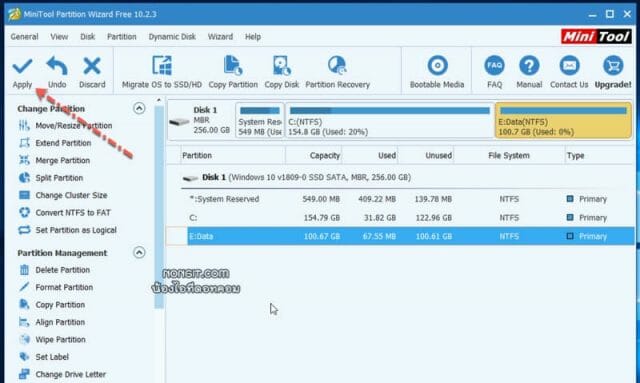
6) คลิกปุ่ม Yes เพื่อยืนยัน
7) การแบ่งข้อมูลไดร์ C นั้นจำเป้นต้อง Restart เครื่อง ดังนั้นให้คลิกปุ่ม Restart Now
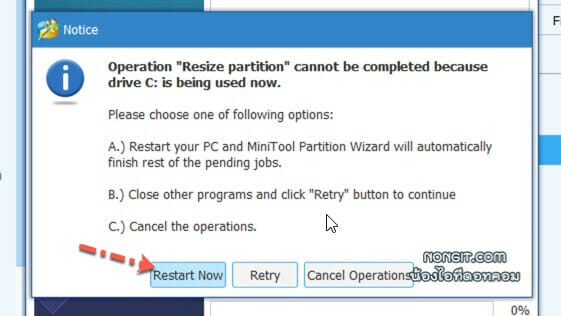
8) ปล่อยเครื่องทำงานตามปกติไม่ต้องกดอะไรก็จะเข้าหน้า Welcome Partition Wizard อัตโนมัติ
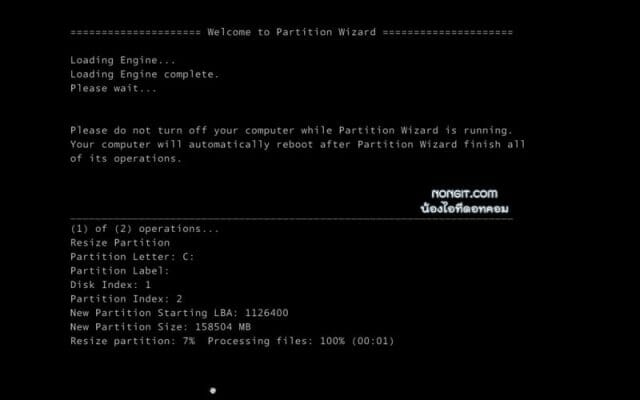
รอจนเสร็จก็จะ Restart เครื่องเองอีกครั้ง แล้วก็จะเข้าสู่หน้า Desktop ของ Windows 10 แล้วก็ตรวจสอบที่ This PC หรือ File explorer ก็จะพบว่ามีเพิ่มมาอีก 1 ไดร์ฟแล้ว
[Update] วิธีแบ่งพาติชั่นไดร์ C หลังจากที่ลง Windows 10 เสร็จแล้วมีไดร์เดียว | win ช่อง 2 – NATAVIGUIDES
Sponsored Links
คอมพิวเตอร์ที่ซื้อมาพร้อม Windows 10 ลิขสิทธิ์แท้มักจะมีเพียงไดร์ฟ C อันเดียว ดังนั้นเราต้อง “แบ่งพาติชั่นไดร์ C” เองหลังจากที่เปิดใช้งาน โดยการตั้งค่านี้จะไม่ทำให้ระบบ Windows เกิดความเสียหาย ซึ่งหากเรามีเพียงพาติชั่นเดียวก็ไม่ปลอดภัยสำหรับการใช้งาน เพราะเมื่อเกิดปัญหา Windows พังก็จะไม่สามารถเปิดเข้าไปเพื่อสำรองข้อมูลได้ แต่ถ้าเรามี 2 พาติชั่นขึ้นไป นั้นก็คือไดร์ D, E จะช่วยให้เราจัดการกับ Folder ข้อมูลในเครื่องได้อย่างดี
แบ่งพาติชั่นไดร์ C หลังจากที่ลง Windows 10
ดังนั้นบทความนี้จะมาแนะนำวิธีแบ่งพาติชั่นเพิ่มอีก 1 หรือ 2 เพื่อจัดเก็บข้อมูลไว้ที่ไดร์อื่น ป้องกันกรณี Windows พังก็จะไม่ต้องห่วงข้อมูลที่อยู่ในไดร์ C นั้นเอง โดยจะแนะนำทั้งแบบที่ใช้ Tool ของตัวระบบ Windows เองและเครื่องมือของ Software อื่นๆ สำหรับใช้จัดการพาติชั่น
Windows Disk Management
ตัวลนี้เป้นเครื่องมือที่อยู่ในส่วนของตัวระบบ Windows เอง ซึ่งจะมีตัวนี้อยู่ในทุกเครื่องอยู่แล้ว โดยที่ผู้ใช้สามารถเรียกใช้งานได้ทันที
1) ที่ช่องค้นหาให้พิมพ์ “Disk management” จากนั้นก็เลือก Create and format hard disk partitions
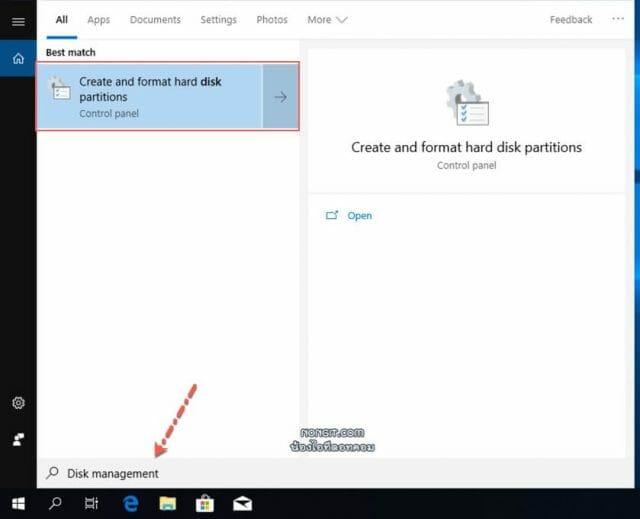
2) จากนั้นที่หน้าต่าง Disk management ให้คลิกขวาไดร์ C แล้วเลือก Shrink Volume
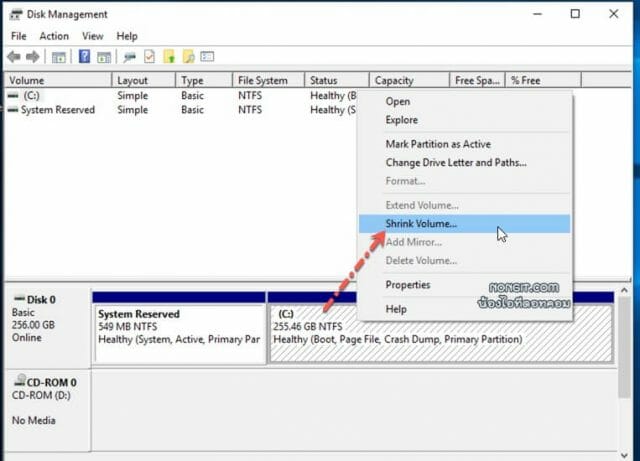
3) ให้กำหนดขนาด ตามที่ต้องการแบ่งที่ช่อง “Enter the amount of space by which to shrink in MB” แล้วก็คลิกปุ่ม Shrink
- Total Size Before Shrink In MB คือขนาดไดร์ C ทั้งหมด
- Size Of Available Shrink Space In MB คือจำนวนที่สามารถแบ่งได้
- Total Size After Shrink In MB จำนวนขนาดไดร์ C ที่เหลือหลังจากแบ่งแล้ว
ปล. กรณีหากเป็น Disk แบบ legacy จะสามารถแบ่งได้มากกว่า 50% ของพื้นที่ไดร์ C แต่กรณี UEFI อาจจะแบ่งได้ไม่เกิน 50% หากต้องการมากกว่า 50% อาจจะต้องใช้ Software แทน
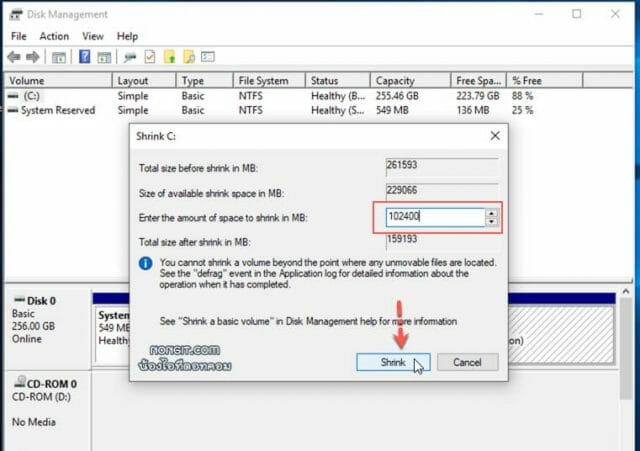
4) หลังจากนั้นก็จะแสดง unallocated โดยคือขนาดไดร์ D ที่จะแบ่งมา ให้ทำการคลิกขวา unallocated แล้วเลือก New Simple Volume
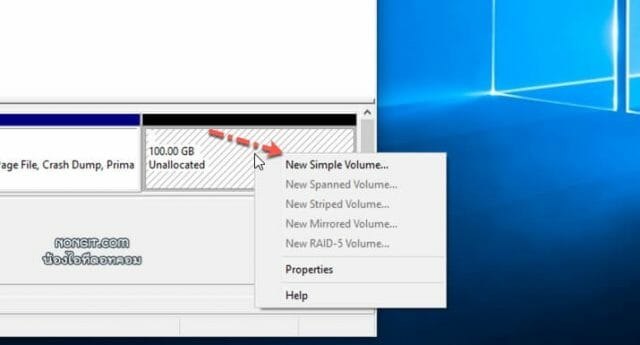
5) ที่หน้าแรก Welcome ให้คลิก Next
6) และที่หน้า “Specify Volume Size” ก็ให้คลิก Next
7) ที่หน้า Assign Drive Letter Or Path ให้เลือก Letter หรือชื่อไดร์ฟที่ช่อง Assign The Following Drive Letter แล้วก็คลิก Next
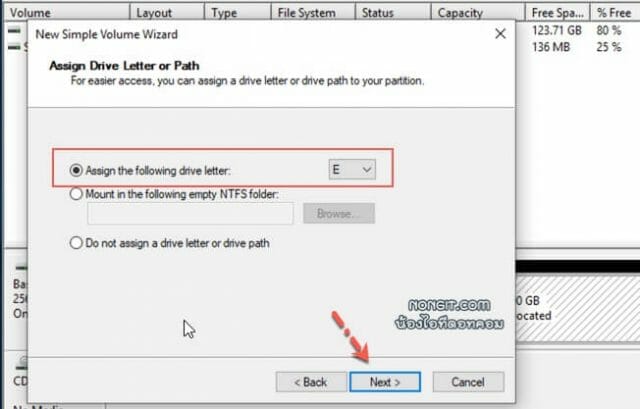
8) กำหนดชื่อ Volume Label ตามที่ต้องการ ส่วนอื่นๆ ไม่ต้องแก้ไขครับ แล้วก็คลิก Next
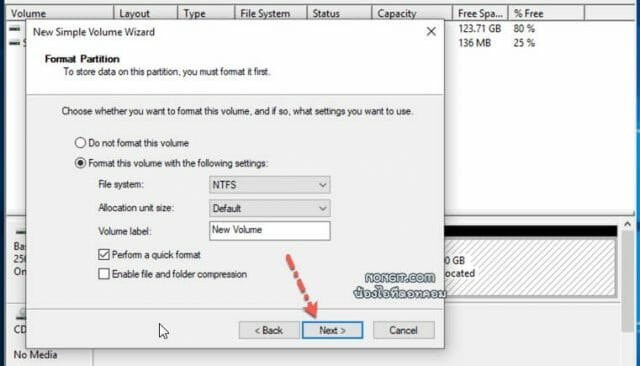
Sponsored Links
9) แล้วก็ Finish
เสร็จแล้วครับ สำหรับการแบ่งพาติชั่นไดร์ C ด้วยเครื่องมือของระบบ windows เอง
แบ่งพาติชั่นโดยใช้ Software อื่น
ซึ่งสำหรับโปรแกรมที่ใช่แบ่งนั้นก็มีหลายตัวเหมือนกัน แต่ที่นิยมใช้งานกันก็จะมี EaseUS Partition Master, Mini Tool Partition Wizard เป็นต้น ซึ่งบางคนอาจจะมีตัวอื่นที่ใช้งานอยู่
MiniTool Partition Wizard
เป็นโปรแกรมที่นิยมใช้งานตัวหนึ่งครับ จึงขอเอาตัวนี้มาลองใช้ดู โดยก่อนอื่นก็ติดตั้งโปรแกรมให้เรียบก่อนครับ ซึ่งสามารถเข้าไปดาวน์โหลดเวอร์ชั่นฟรีมาใช้งานได้เลยตามลิงก์นี้ “https://www.partitionwizard.com/free-partition-manager.html”
1) เปิดโปรแกรมแล้วเลือกคลิกขวาไดร์ C จากนั้นเลือก Move/Resize
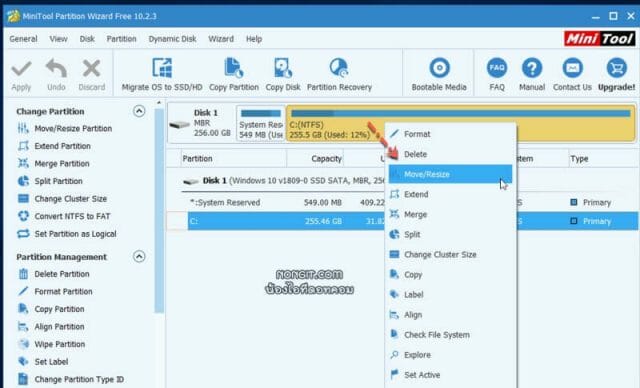
2) แล้วก็เลื่อนแถบ Size and Location ฝั่งด้านขวาไปทางซ้ายเพื่อปรับขนาด โดยตรวจสอบขนาดได้ที่ช่อง unallocated space ซึ่งจะบอกว่าเราไปแบ่งพาติชั่นจากไดร์ C มาเท่าไรแล้ว หากได้ขนาดที่ต้องการแล้วก็ให้คลิก Ok
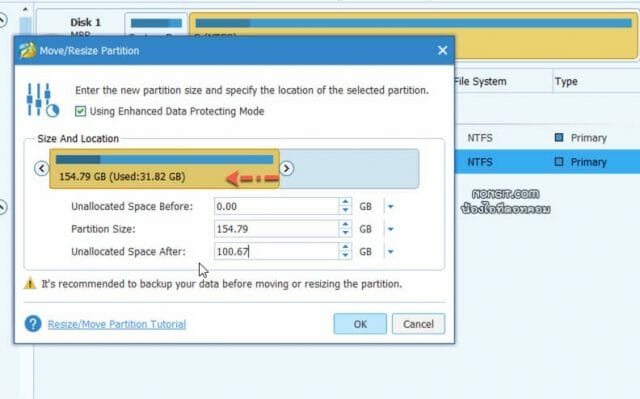
3) แล้วก็คลิกขวา unallocated เลือก Create
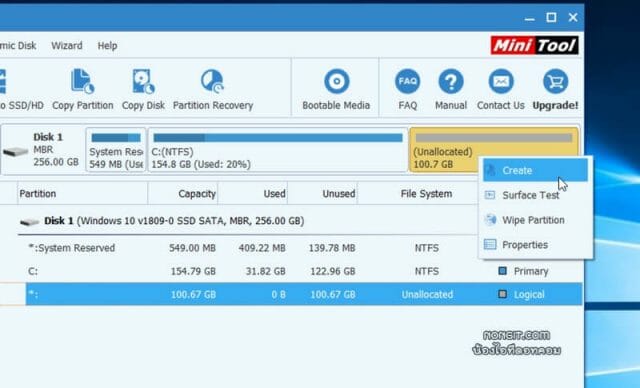
4) ที่หน้า Create New Partition กำหนดชื่อ Partition Label แล้วก็เลือก Drive Letter จากนั้นก็คลิก Ok
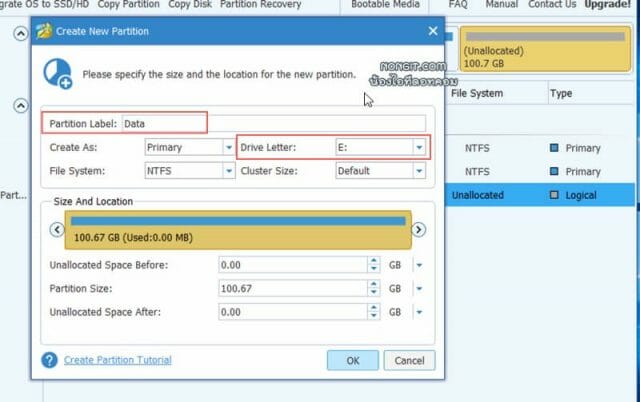
5) คลิกปุ่ม Apply
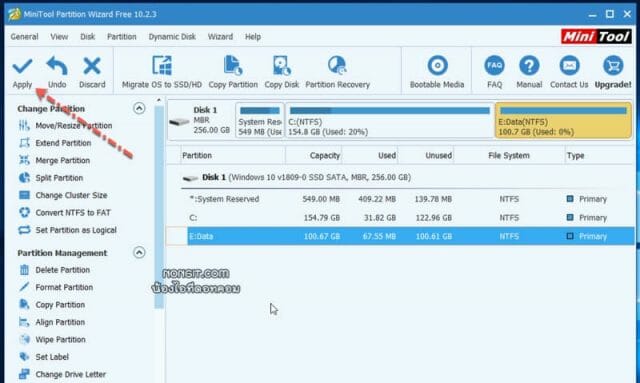
6) คลิกปุ่ม Yes เพื่อยืนยัน
7) การแบ่งข้อมูลไดร์ C นั้นจำเป้นต้อง Restart เครื่อง ดังนั้นให้คลิกปุ่ม Restart Now
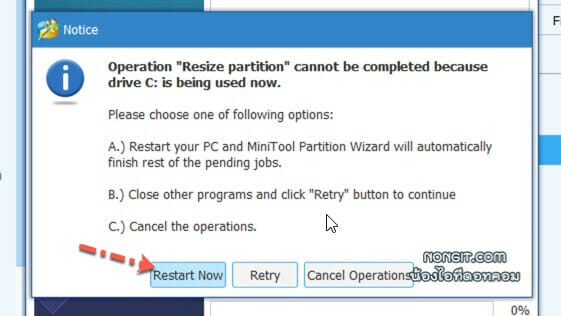
8) ปล่อยเครื่องทำงานตามปกติไม่ต้องกดอะไรก็จะเข้าหน้า Welcome Partition Wizard อัตโนมัติ
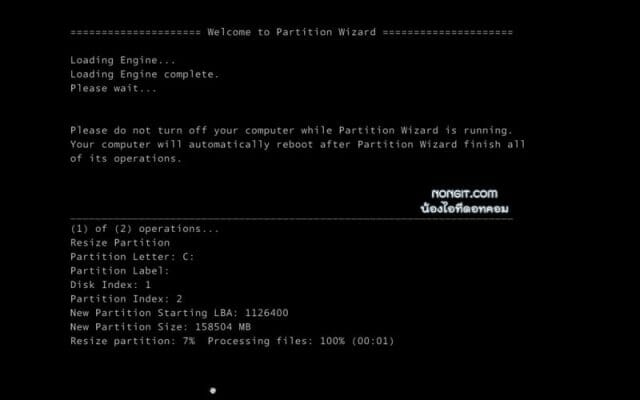
รอจนเสร็จก็จะ Restart เครื่องเองอีกครั้ง แล้วก็จะเข้าสู่หน้า Desktop ของ Windows 10 แล้วก็ตรวจสอบที่ This PC หรือ File explorer ก็จะพบว่ามีเพิ่มมาอีก 1 ไดร์ฟแล้ว
Ten Years Later Ost. ภาพยนตร์ เพราะเราคู่กัน The Movie – WIN METAWIN
เพลง Ten Years Later (เพลงประกอบภาพยนตร์ เพราะเราคู่กัน The Movie)
นักร้อง วิน เมธวิน WIN METAWIN
เนื้อร้อง / ทำนอง : Achariya Dulyapaiboon ( อัจฉริยา ดุลยไพบูลย์ )
เรียบเรียง : Chonlatas Chansiri (ชลทัศน์ ชาญศิริเจริญกุล )
Executive Producer : Achariya Dulyapaiboon
Producer : Achariya Dulyapaiboon , Chonlatas Chansiri
Keys: Bavornpat Jinprasert
Guide Vocals : Achariya Dulyapaiboon
Background : Amp
Vocal Director : Achariya Dulyapaiboon , Chonlatas Chansiri
Recording at DBS Studio , Chonlatas studio
Digital Editor : Chonlatas Chansiri
Mix Mastering : Rawee Kangsanarak
Digital Download 1232323
Spotify | iTunes | JOOX
จะรักฉันอย่างนี้ อย่างนี้ ตลอดไปใช่ไหม
อีกสิบปีก็ยังจะรัก ใช่หรือเปล่า
เธอว่าอนาคตโลกเรามันจะเป็นอย่างไร
อะไรจะเปลี่ยนแปลงแค่ไหน
ฉันว่าอนาคตโลกเราคงเปลี่ยนไปมากมาย
แต่มีสิ่งหนึ่งจะเหมือนเดิม
จะตัวติดเธอไม่ว่าเธออยู่ที่ใด
ถึงจะเบื่อเธอก็ห้ามไปรักใคร
รักกันแล้วเธอก็ห้ามมาเปลี่ยนใจ
อยู่ด้วยกันไปนานๆ อย่าเปลี่ยนไป
ปีใหม่ วาเลนไทน์ ทุกปีจะอยู่กับเธอ
ถ้าฉันแก่ ก็จะแก่ไปพร้อมๆเธอ
ถึงเป็นลุง ก็จะเป็นลุงที่รักแค่เธอ
Forever นานเท่าไรยังคู่เธอ
จะรักฉันอย่างนี้ อย่างนี้ ตลอดไปใช่ไหม
อีกสิบปีก็ยังจะรัก ใช่หรือเปล่า
วันเวลาอาจทำให้ใครเปลี่ยนไปยกเว้นเรา
โลกหมุนเท่าไรไม่หยุดรักเธอ
Ten years, twenty years, thirty years later
baby, you and me will be together
นานเท่าไรๆใจจะหยุดอยู่ที่เธอ หยุดอยู่ที่เธอ
[Official Trailer] เพราะเราคู่กัน The Movie | 2gether The Movie
https://www.youtube.com/watch?v=D5pTz5guLnw
ติดตามทุกความเคลื่อนไหวได้ที่\r
FB | https://www.facebook.com/GMMTVOFFICIAL \r
Twitter | https://www.twitter.com/GMMTV \r
IG | https://www.instagram.com/GMMTV \r
Weibo | http://www.weibo.com/u/6146914790 \r
YouTube | https://www.youtube.com/GMMTV \r
YouTube | https://www.youtube.com/GMMTVRECORDS\r
Website | http://www.gmmtv.com\r
\r
TenYearsLater GMMTVRECORDS GMMTV GMMGRAMMY
Subtitles
Chinese (Taiwan) : Yuan
Turkish : haneul @ Bright \u0026 Win Turkey
Chinese (Hong Kong) :kongjiproduction (Instagram)
Spanish : @14torxe
Korean : @Temp_bw (@winkorsub)
นอกจากการดูบทความนี้แล้ว คุณยังสามารถดูข้อมูลที่เป็นประโยชน์อื่นๆ อีกมากมายที่เราให้ไว้ที่นี่: ดูเพิ่มเติม

Đại Chiến Couple Cặp Đôi ĐẶC BIỆT | Bùi Thanh Văn, Cindy Diễm Mii x Nguyễn Văn Tài, Ngô Ngọc Hoà
✨ Chúc các bạn khi ghé kênh sẽ được thư giãn và vui vẻ nhất nha 💗💗💗
▪️▪️▪️▪️▪️▪️▪️▪️▪️▪️▪️▪️▪️▪️▪️▪️▪️▪️▪️▪️▪️▪️
Đại Chiến Couple Cặp Đôi ĐẶC BIỆT | Bùi Thanh Văn, Cindy Diễm Mii x Nguyễn Văn Tài, Ngô Ngọc Hoà
▪️▪️▪️▪️▪️▪️▪️▪️▪️▪️▪️▪️▪️▪️▪️▪️▪️▪️▪️▪️▪️▪️▪️▪️▪️▪️▪️▪️▪️▪️▪️▪️
WinTeamsOfficial WinTeams
▪️▪️▪️▪️▪️▪️▪️▪️▪️▪️▪️▪️▪️▪️▪️▪️▪️▪️▪️▪️▪️▪️▪️▪️▪️▪️▪️▪️▪️▪️▪️▪️▪️▪️▪️▪️▪️▪️▪️▪️▪️▪️▪️▪️▪️▪️▪️▪️▪️▪️▪️▪️▪️▪️▪️▪️▪️▪️▪️▪️
© Bản quyền thuộc về W.I.N TEAM Official
© Copyright by W.I.N TEAM Official ➡➡➡ Do not Reup

Win Vang- HLUB TSIS CUAG FULL MV

Tik Tok Cặp Đôi Win Teams Cực Nhây | Khoảnh Khắc Tik Tok Cẩu Lương | Bùi Thanh Văn, Cindy, Văn Giàu
✨ Chúc các bạn khi ghé kênh sẽ được thư giãn và vui vẻ nhất nha 💗💗💗
▪️▪️▪️▪️▪️▪️▪️▪️▪️▪️▪️▪️▪️▪️▪️▪️▪️▪️▪️▪️▪️▪️
Tik Tok Cặp Đôi Win Teams Cực Nhây | Khoảnh Khắc Tik Tok Cẩu Lương | Bùi Thanh Văn, Cindy, Văn Giàu
▪️▪️▪️▪️▪️▪️▪️▪️▪️▪️▪️▪️▪️▪️▪️▪️▪️▪️▪️▪️▪️▪️▪️▪️▪️▪️▪️▪️▪️▪️▪️▪️
TikTok TraoLuuTikTok TikTokCauLuong WinTeamsOfficial WinTeams
▪️▪️▪️▪️▪️▪️▪️▪️▪️▪️▪️▪️▪️▪️▪️▪️▪️▪️▪️▪️▪️▪️▪️▪️▪️▪️▪️▪️▪️▪️▪️▪️▪️▪️▪️▪️▪️▪️▪️▪️▪️▪️▪️▪️
© Bản quyền thuộc về WIN TEAMS Official
© Copyright by WIN TEAMS Official ➡➡➡ Do not Reup

NGUYỄN VĂN GIÀU CÙNG W.I.N TEAMS TIK TOK ĐẠI NÁO ĐẦM SEN NƯỚC
Nhớ đăng ký các Kênh để Theo Dõi 🙆🏻♂️ Nguyễn Văn Giàu ❤️ nha
Link instagram : https://instagram.com/vangiau.07 🥰
Link facebook : https://www.facebook.com/jumpwhite7 👑
Link Tiktok : https://vt.tiktok.com/ZS3wWBGS/ 💕
Nhớ Đăng Ký Kênh Ủng Hộ A7 Nha Yêu Mọi Người 😍❤️

นอกจากการดูบทความนี้แล้ว คุณยังสามารถดูข้อมูลที่เป็นประโยชน์อื่นๆ อีกมากมายที่เราให้ไว้ที่นี่: ดูบทความเพิ่มเติมในหมวดหมู่LEARN FOREIGN LANGUAGE
ขอบคุณที่รับชมกระทู้ครับ win ช่อง 2