Paginanummer Word Vanaf Pagina 3: Een Gids Voor Eenvoudige Paginatellingen
Table of Contents
Word Paginanummering Vanaf Derde Pagina – Automatische Paginanummering In Word Vanaf Latere Pagina
Keywords searched by users: paginanummer word vanaf pagina 3 word paginanummering vanaf 4e pagina, paginanummering word vanaf pagina 3 mac, paginanummering word later beginnen, paginanummering word vanaf pagina 7, paginanummering word vanaf pagina 3 youtube, paginanummering vanaf pagina 2, paginanummering word secties, paginanummering word werkt niet
Wat is paginanummering?
Paginanummering is een functie in Microsoft Word waarmee je automatisch paginanummers kunt toevoegen aan je document. Paginanummers zijn handig voor het organiseren en navigeren door lange documenten, zoals rapporten, scripties, handleidingen, en boeken. Door paginanummering toe te voegen, kunnen lezers gemakkelijk de gewenste pagina vinden en refereren naar specifieke inhoud.
Hoe paginanummering te starten vanaf pagina 3 in Word
Als je wilt dat de paginanummering begint vanaf pagina 3 in Word, zijn er verschillende stappen die je kunt volgen om dit te bereiken. Hier is een eenvoudige handleiding om paginanummering vanaf pagina 3 in te stellen:
1. Open je document in Microsoft Word.
2. Klik op het tabblad “Invoegen” in de menubalk bovenaan het scherm.
3. Zoek de sectie “Koptekst & Voettekst” en klik op de knop “Paginanummer”.
4. Er verschijnt een dropdown-menu met verschillende opties voor paginanummering. Selecteer de optie “Opmaak paginanummers”.
5. Er opent een dialoogvenster met de titel “Opmaak paginanummers”. Hier kun je het gewenste paginanummeringsformaat selecteren.
6. Kies het gewenste paginanummeringsformaat dat je wilt gebruiken, bijvoorbeeld “1, 2, 3, …”.
7. Onder het dropdown-menu voor paginanummering zie je een optie genaamd “Beginnen bij”. Vul hier het getal “3” in, zodat de paginanummering begint bij pagina 3.
8. Klik op de knop “OK” om de paginanummering toe te passen.
Nu zou je paginanummering moeten hebben die begint vanaf pagina 3 in je Word-document.
Stappen om paginanummering vanaf pagina 3 in Word te configureren
Hier zijn stapsgewijze instructies om de paginanummering vanaf pagina 3 in Word te configureren:
1. Open je document in Microsoft Word.
2. Klik op het tabblad “Invoegen” in de menubalk bovenaan het scherm.
3. Zoek de sectie “Koptekst & Voettekst” en klik op de knop “Paginanummer”.
4. In het uitklapmenu dat verschijnt, selecteer je “Opmaak paginanummers”.
5. Er opent een dialoogvenster genaamd “Opmaak paginanummers”. Hier kun je het gewenste paginanummeringsformaat en de startpagina selecteren.
6. Kies het gewenste paginanummeringsformaat, bijvoorbeeld “1, 2, 3, …”.
7. Onder het paginanummeringsformaat vind je de optie “Beginnen bij”. Vul hier het getal “3” in om de paginanummering vanaf pagina 3 te laten beginnen.
8. Klik op “OK” om de wijzigingen toe te passen.
Dit zou de paginanummering vanaf pagina 3 in je Word-document moeten configureren.
Aanvullende tips en technieken voor het instellen van paginanummering vanaf pagina 3
Hier zijn enkele aanvullende tips en technieken om je te helpen bij het instellen van paginanummering vanaf pagina 3 in Word:
1. Let op de secties: Als je document meerdere secties bevat, moet je ervoor zorgen dat je de paginanummering instelt voor elke sectie afzonderlijk. Dit kan handig zijn als je bijvoorbeeld een aparte paginanummering wilt hebben voor je inleiding, hoofdstukken, en bijlagen.
2. Pas de koptekst of voettekst aan: Paginanummers zijn meestal opgenomen in de koptekst of voettekst van een Word-document. Je kunt de koptekst of voettekst aanpassen door te klikken op het tabblad “Invoegen” en vervolgens te kiezen voor “Koptekst” of “Voettekst”. Hier kun je het paginanummeringsveld invoegen en opmaken op basis van je voorkeuren.
3. Controleer de cursorpositie: Zorg ervoor dat je de cursor op de juiste positie plaatst voordat je de paginanummering instelt. Als je bijvoorbeeld wilt dat de paginanummering begint op pagina 3, plaats dan de cursor aan het einde van pagina 2 voordat je de paginanummeringsopties toepast.
4. Pas de marges aan: Als je paginanummering vanaf pagina 3 instelt, kan dit invloed hebben op de marges van je document. Controleer de marges en pas ze indien nodig aan om ervoor te zorgen dat je pagina’s er netjes en evenwichtig uitzien.
5. Test de paginanummering: Nadat je de paginanummering hebt ingesteld, is het een goed idee om je document door te lopen en te controleren of de paginanummering correct is toegepast. Blader door het document om er zeker van te zijn dat de paginanummers overeenkomen met de juiste pagina’s.
Problemen oplossen en veelvoorkomende fouten bij het instellen van paginanummering vanaf pagina 3
Het instellen van paginanummering vanaf pagina 3 in Word kan soms problemen veroorzaken. Hier zijn enkele veelvoorkomende fouten en problemen die je kunt tegenkomen, samen met mogelijke oplossingen:
1. Paginanummering begint niet op pagina 3: Als de paginanummering niet begint op de gewenste pagina, controleer dan of je de cursor op de juiste positie hebt geplaatst voordat je de paginanummering instelt. Zorg ervoor dat je de cursor aan het einde van de juiste pagina plaatst en de paginanummeringsopties vervolgens toepast.
2. Paginanummering begint op een onverwachte pagina: Als de paginanummering begint op een onverwachte pagina, kan dit te wijten zijn aan secties in je document. Controleer of je document secties bevat en pas de paginanummering aan voor elke sectie afzonderlijk.
3. Ongewenste paginanummers: Als je ongewenste paginanummers hebt in je document, kan dit worden veroorzaakt door sectie-einden of velden die paginanummers toevoegen. Controleer je document op sectie-einden en verwijder indien nodig ongewenste velden.
4. Paginanummering werkt niet in bepaalde delen van het document: Het kan voorkomen dat paginanummering niet werkt in bepaalde delen van je document, zoals in de inleiding of bijlagen. Controleer de paginanummeringsopties voor elk deel van je document en pas ze indien nodig aan.
5. Paginanummering overslaan: Als je paginanummering wilt overslaan voor de eerste paar pagina’s van je document, kun je sectie-einden gebruiken. Plaats een sectie-einde aan het einde van de pagina’s waar je geen paginanummering wilt hebben en pas vervolgens de paginanummeringsopties toe voor de rest van het document.
Alternatieve methoden voor het starten van paginanummering vanaf pagina 3
Naast de bovenstaande methode zijn er ook alternatieve methoden om paginanummering vanaf pagina 3 in Word in te stellen. Hier zijn enkele andere technieken die je kunt gebruiken:
1. Verwijder paginanummers en voeg ze opnieuw toe: Je kunt de paginanummering verwijderen voordat je deze opnieuw instelt vanaf pagina 3. Ga naar de koptekst of voettekst van je document, selecteer het paginanummer en druk op de “Delete” of “Backspace” toets op je toetsenbord. Volg vervolgens de eerder genoemde stappen om paginanummering vanaf pagina 3 in te stellen.
2. Gebruik sectie-einden: Sectie-einden kunnen handig zijn om paginanummering vanaf pagina 3 in te stellen. Plaats een sectie-einde aan het einde van pagina 2 en volg vervolgens de eerder genoemde instructies om de paginanummering vanaf pagina 3 in te stellen.
3. Gebruik velden: Je kunt velden gebruiken om paginanummering vanaf een specifieke pagina in te stellen. Plaats je cursor op de gewenste positie in je document en ga naar het tabblad “Invoegen”. Kies de optie “Veld” en selecteer het type veld dat je wilt gebruiken voor paginanummering. Pas vervolgens de veldopties aan om de paginanummering vanaf pagina 3 in te stellen.
Belang van correcte paginanummering in een document
Correcte paginanummering is belangrijk in een document om verschillende redenen:
1. Navigatie: Paginanummers vergemakkelijken de navigatie door een document, vooral als het een lang document is. Lezers kunnen snel naar specifieke pagina’s verwijzen zonder door het hele document te bladeren.
2. Structuur en organisatie: Paginanummers helpen bij het organiseren en structureren van een document. Ze bieden een duidelijke indeling en maken het gemakkelijker om secties en hoofdstukken te identificeren.
3. Referenties en citaten: Als je een citaat, voetnoot, of bronvermelding wilt toevoegen aan je document, kun je gemakkelijk verwijzen naar de juiste pagina door het paginanummer op te nemen.
4. Professionaliteit: Correcte paginanummering draagt bij aan de professionele uitstraling van een document. Het geeft aan dat de auteur aandacht heeft besteed aan het ordenen en structureren van de inhoud.
Kortom, paginanummering speelt een belangrijke rol bij het ordenen, navigeren en presenteren van informatie in een document.
Veelgestelde vragen over paginanummering vanaf pagina 3
1. Hoe kan ik paginanummering vanaf de 4e pagina in Word instellen?
Om paginanummering vanaf de 4e pagina in Word in te stellen, volg je dezelfde stappen als hierboven beschreven, maar verander je het begincijfer naar “4” in plaats van “3”.
2. Kan ik paginanummering vanaf pagina 3 instellen op een Mac?
Ja, de stappen voor het instellen van paginanummering vanaf pagina 3 in Word zijn hetzelfde, ongeacht of je op een Windows-pc of een Mac werkt.
3. Kan ik later beginnen met paginanummering in Word?
Ja, je kunt op elk gewenst moment in je Word-document beginnen met paginanummering. Volg de eerder genoemde stappen en pas het begincijfer aan op de gewenste pagina.
4. Hoe kan ik paginanummering vanaf pagina 7 in Word instellen?
Om paginanummering vanaf pagina 7 in Word in te stellen, volg je dezelfde stappen als hierboven beschreven, maar verander je het begincijfer naar “7” in plaats van “3”.
5. Is er een video-tutorial beschikbaar voor het instellen van paginanummering vanaf pagina 3 in Word?
Ja, er zijn verschillende video-tutorials beschikbaar op platforms zoals YouTube die je stap voor stap laten zien hoe je paginanummering vanaf pagina 3 in Word kunt instellen.
Aanvullende bronnen en tutorials voor paginanummering in Word
Als je meer wilt weten over paginanummering in Word en aanvullende tutorials wilt bekijken, kun je de volgende bronnen raadplegen:
1. Paginanummers later laten beginnen in een document – Een officiële Microsoft-ondersteuningspagina met gedetailleerde instructies over paginanummering in Word.
2. Tip: Word paginanummering vanaf pagina 2 of 3 laten beginnen – Een handige tipartikel dat ook uitlegt hoe je paginanummering vanaf pagina 2 in Word kunt instellen.
3. <
Categories: https://nataviguides.com

Verzamelen 34 paginanummer word vanaf pagina 3
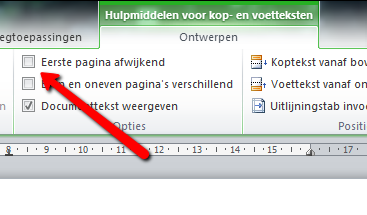


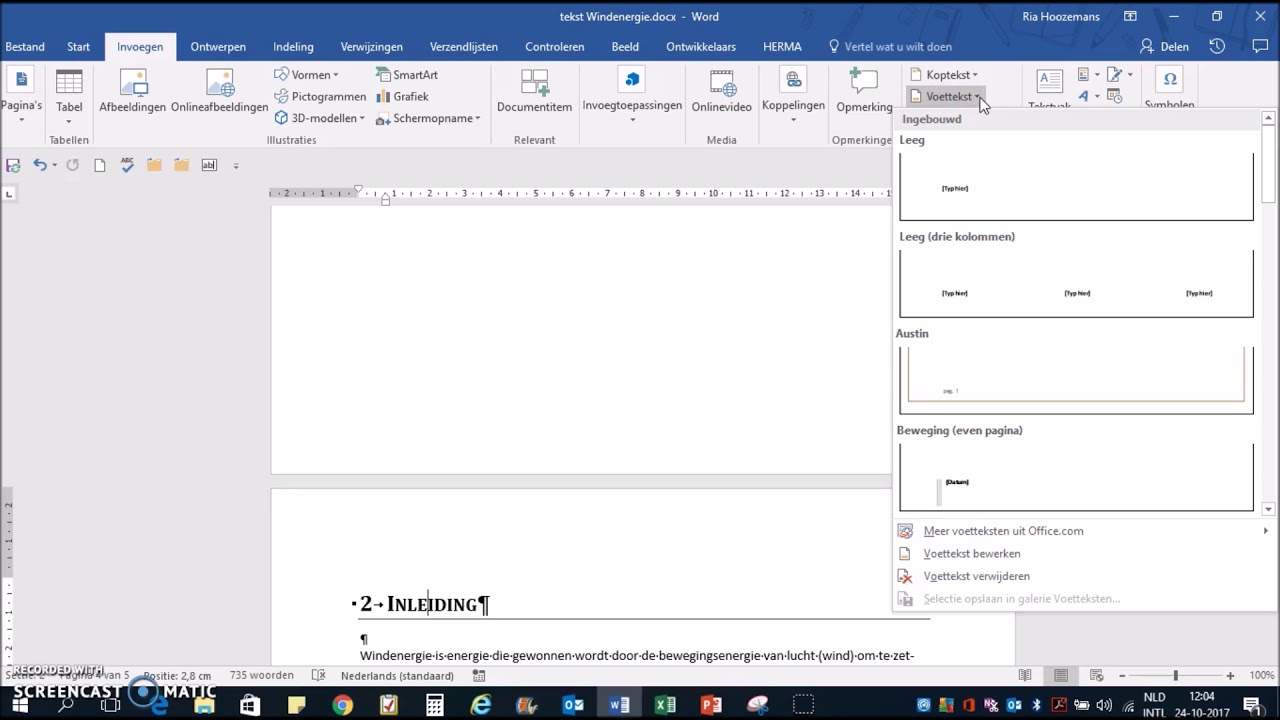

See more here: nataviguides.com
Learn more about the topic paginanummer word vanaf pagina 3.
- Paginanummers later laten beginnen in een document
- Tip: Word paginanummering vanaf pagina 2 of 3 laten beginnen
- Paginanummers laten beginnen waar jij dat wil
- paginanummer 1 op pagina 4
- Paginanummering Word – Gratis Cursus
- Paginanummering starten vanaf specifieke pagina in Word
See more: https://nataviguides.com/voorpagina/