Opstart Usb Maken Voor Windows 10: De Perfecte Gids!
Een Usb Opstartusb Maken Voor Windows 10 : Bootable Usb Disk
Keywords searched by users: opstart usb maken windows 10 bootable usb-stick windows 10, opstart usb maken windows 11, windows 10 download usb boot, uefi boot usb maken, windows 10 usb kopen, windows 11 installatie usb maken, windows 10 installeren vanaf usb, windows media creation tool windows 10
Wat is een opstart-USB voor Windows 10?
Een opstart-USB voor Windows 10 is een USB-stick die is geconfigureerd om gebruikt te worden als een opstartschijf voor het installeren of herstellen van Windows 10. Met een opstart-USB kun je het besturingssysteem installeren op een nieuwe computer of een bestaand systeem herstellen als er problemen zijn opgetreden.
Met een opstart-USB kun je Windows 10 installeren zonder dat je een fysieke installatieschijf nodig hebt. Dit kan handig zijn als je geen toegang hebt tot een cd/dvd-station of als je liever een snellere en gemakkelijkere installatiemethode wilt gebruiken. Daarnaast kan een opstart-USB ook van pas komen bij het herstellen van een beschadigde installatie of het oplossen van problemen met het besturingssysteem.
Benodigdheden voor het maken van een opstart-USB
Om een opstart-USB voor Windows 10 te maken, heb je een aantal benodigdheden nodig:
- Een USB-stick met voldoende opslagruimte (minimaal 8 GB wordt aanbevolen)
- Windows 10 ISO-bestand
- Een tool voor het maken van een opstartschijf
De USB-stick is het belangrijkste onderdeel van het maken van een opstart-USB. Zorg ervoor dat je een betrouwbare en snelle USB-stick gebruikt om ervoor te zorgen dat het creëren van de opstart-USB soepel verloopt. Daarnaast moet je ook zorgen voor voldoende opslagruimte op de USB-stick om het ISO-bestand van Windows 10 en eventuele andere benodigde bestanden op te slaan.
Om een opstart-USB te maken, heb je ook een Windows 10 ISO-bestand nodig. Dit bestand bevat de volledige installatiebestanden van Windows 10 en is essentieel voor het maken van de opstart-USB. Je kunt een legitiem Windows 10 ISO-bestand downloaden van de officiële Microsoft-website.
Het downloaden van een Windows 10 ISO-bestand
Om een legitiem Windows 10 ISO-bestand te downloaden, volg je de onderstaande stappen:
- Open een webbrowser en ga naar de officiële Microsoft-website.
- Navigeer naar de pagina waar je Windows 10 kunt downloaden.
- Selecteer de gewenste editie van Windows 10 (bijvoorbeeld Home of Pro) en klik op de downloadknop.
- Je wordt gevraagd om het Windows Media Creation Tool te downloaden. Dit hulpprogramma helpt bij het maken van een opstart-USB. Download en installeer het hulpprogramma.
- Start het Windows Media Creation Tool en accepteer de gebruiksvoorwaarden.
- Selecteer de optie “Een installatiemedia (USB-flashstation, dvd of ISO-bestand) voor een andere pc maken” en klik op “Volgende”.
- Selecteer de gewenste taal, architectuur en editie van Windows 10 en klik op “Volgende”.
- Kies de optie “ISO-bestand” en klik op “Volgende”.
- Selecteer de locatie waar je het ISO-bestand wilt opslaan en klik op “Opslaan”. Het ISO-bestand wordt gedownload naar de opgegeven locatie.
Nu je het Windows 10 ISO-bestand hebt gedownload, kun je doorgaan met het maken van een opstart-USB.
Het maken van een opstart-USB met behulp van de Media Creation Tool
De Media Creation Tool is een handig hulpmiddel dat wordt aangeboden door Microsoft om een opstart-USB te maken voor Windows 10. Volg de onderstaande stappen om een opstart-USB te maken met behulp van de Media Creation Tool:
- Sluit de USB-stick aan op je computer.
- Start de Windows Media Creation Tool die je eerder hebt gedownload.
- Accepteer de gebruiksvoorwaarden en ga verder.
- Selecteer de optie “Een installatiemedia (USB-flashstation, dvd of ISO-bestand) voor een andere pc maken” en klik op “Volgende”.
- De tool detecteert automatisch het aangesloten USB-flashstation. Controleer of het juiste station is geselecteerd en klik op “Volgende”.
- Selecteer de optie “USB-flashstation” en klik op “Volgende”.
- De Media Creation Tool begint nu met het downloaden van de benodigde bestanden en het creëren van de opstart-USB. Dit kan even duren, afhankelijk van de snelheid van je internetverbinding en de prestaties van je computer.
- Zodra het proces is voltooid, krijg je de melding dat de opstart-USB gereed is. Klik op “Voltooien” om het proces af te ronden.
Je hebt nu succesvol een opstart-USB gemaakt met behulp van de Media Creation Tool. Je kunt deze gebruiken om Windows 10 te installeren of problemen met het besturingssysteem op te lossen.
Het maken van een opstart-USB met behulp van andere tools
Naast de Media Creation Tool zijn er ook andere tools beschikbaar waarmee je een opstart-USB kunt maken voor Windows 10. Hier zijn enkele alternatieven:
- Rufus: Een populair hulpprogramma voor het maken van opstartbare USB’s.
- UNetbootin: Een tool waarmee je opstartbare USB’s kunt maken voor verschillende besturingssystemen.
- Etcher: Een eenvoudig te gebruiken tool voor het maken van opstartbare USB’s.
Deze tools werken op verschillende besturingssystemen, zoals Windows, macOS en Linux. Zorg ervoor dat je de juiste versie downloadt voor het besturingssysteem dat je gebruikt. Raadpleeg de documentatie of handleiding van de specifieke tool voor gedetailleerde instructies over het maken van een opstart-USB.
Problemen oplossen met een opstart-USB
Hoewel het maken van een opstart-USB over het algemeen een eenvoudig proces is, kunnen er soms problemen optreden. Hier zijn enkele veelvoorkomende problemen bij het gebruik van een opstart-USB en mogelijke oplossingen:
1. De computer start niet op vanaf de opstart-USB:
– Controleer of de USB-stick correct is aangesloten op de computer.
– Controleer of de opstartvolgorde in de BIOS is ingesteld op “USB” als de eerste opstartoptie.
– Controleer of de opstart-USB correct is gemaakt en of het ISO-bestand volledig is gedownload.
2. Problemen met USB-drivers:
– Controleer of de USB-stuurprogramma’s correct zijn geïnstalleerd op de computer.
– Probeer een andere USB-poort op de computer te gebruiken.
– Probeer een andere USB-stick te gebruiken.
– Start de computer opnieuw op en probeer het opnieuw.
3. De computer kan het installatieproces niet voltooien:
– Controleer of de USB-stick voldoende opslagruimte heeft en niet beschadigd is.
– Controleer of het ISO-bestand correct is gedownload en niet beschadigd is.
– Zorg ervoor dat je de instructies zorgvuldig volgt tijdens het installatieproces.
– Probeer de installatie op een andere computer om te zien of het probleem persisteert.
Als je problemen blijft ondervinden bij het gebruik van een opstart-USB, kun je altijd contact opnemen met de klantenservice van Microsoft voor verdere assistentie.
FAQs
1. Kan ik een opstart-USB maken voor Windows 10 met behulp van een Mac?
Ja, je kunt een opstart-USB maken voor Windows 10 met behulp van een Mac. Er zijn verschillende tools beschikbaar, zoals Boot Camp Assistant en UNetbootin, waarmee je een opstart-USB kunt maken op een Mac-computer. Raadpleeg de documentatie van de specifieke tool voor gedetailleerde instructies.
2. Kan ik een opstart-USB gebruiken om Windows 10 te installeren op een nieuwe computer?
Ja, je kunt een opstart-USB gebruiken om Windows 10 te installeren op een nieuwe computer. Sluit gewoon de opstart-USB aan op de nieuwe computer en start deze op vanaf de USB. Volg vervolgens de instructies op het scherm om Windows 10 te installeren.
3. Kan ik een opstart-USB maken voor Windows 10 met behulp van een oudere versie van Windows?
Ja, je kunt een opstart-USB maken voor Windows 10 met behulp van een oudere versie van Windows. Je hebt echter wel een tool nodig, zoals de Media Creation Tool, om het ISO-bestand van Windows 10 te downloaden en de opstart-USB te maken. Zorg ervoor dat je de nieuwste versie van de tool gebruikt voor de beste resultaten.
4. Kan ik een opstart-USB maken voor Windows 10 zonder een ISO-bestand?
Nee, om een opstart-USB te maken voor Windows 10, heb je een ISO-bestand van Windows 10 nodig. Dit bestand bevat de installatiebestanden van Windows 10 en is essentieel voor het maken van de opstart-USB.
5. Kan ik een opstart-USB gebruiken om Windows 10 te herstellen?
Ja, je kunt een opstart-USB gebruiken om Windows 10 te herstellen. Start gewoon de computer op vanaf de opstart-USB en kies de herstelopties die beschikbaar zijn. Je kunt verschillende herstelopties gebruiken, zoals het herstellen van het besturingssysteem, het herstellen van een systeemback-up of het uitvoeren van een systeemherstel.
6. Kan ik een opstart-USB maken voor een andere versie van Windows, zoals Windows 7 of Windows 8?
Ja, je kunt een opstart-USB maken voor andere versies van Windows, zoals Windows 7 of Windows 8. Je hebt nog steeds een ISO-bestand van de gewenste versie van Windows nodig en een tool om de opstart-USB te maken. Zorg ervoor dat je de juiste instructies volgt voor de specifieke versie van Windows die je wilt gebruiken.
Conclusie
Het maken van een opstart-USB voor Windows 10 kan erg handig zijn bij het installeren of herstellen van het besturingssysteem. Met behulp van de juiste benodigdheden, software en tools kun je gemakkelijk een opstart-USB maken en Windows 10 probleemloos installeren of herstellen. Volg de bovenstaande instructies en tips om ervoor te zorgen dat het proces soepel verloopt. Als je problemen ondervindt, raadpleeg dan de documentatie of handleiding van de specifieke tools die je gebruikt of neem contact op met de klantenservice van Microsoft voor verdere assistentie.
Categories: Aggregeren 12 Opstart Usb Maken Windows 10

How To Make Bootable Usb For Windows 10?
1. Sluit een USB aan op je Windows 10 pc.
2. Ga naar de website van Microsoft om de Windows 10 Media Creation Tool te downloaden.
3. Dubbelklik op het bestand genaamd MediaCreationToolxxxx.exe om het te openen.
4. Klik vervolgens op Accepteren in het pop-upvenster.
5. Volg de instructies op het scherm om de Media Creation Tool te gebruiken om een bootable USB te maken voor Windows 10.
Met deze stappen kun je een USB maken die je kunt gebruiken om Windows 10 op een andere computer te installeren.
How To Restart Usb Boot Windows 10?
How Do I Fix Windows 10 Usb Not Working On Startup?
1. Verander de USB-indeling naar FAT32.
2. Stel de opstartprioriteit in op de USB-drive.
3. Maak een nieuwe Windows-opstartbare USB-drive.
4. Schakel de beveiligde opstartcontrole uit, schakel CSM of Legacy Boot Mode in.
5. Maak een opstartbare USB-drive met behulp van de Windows media creation tool.
Let op: deze oplossingen zijn geldig vanaf 28 augustus 2023.
How To Build Windows 10 Installer On Usb For Bootcamp?
How To Create Bootable Usb From Iso?
Aggregeren 45 opstart usb maken windows 10

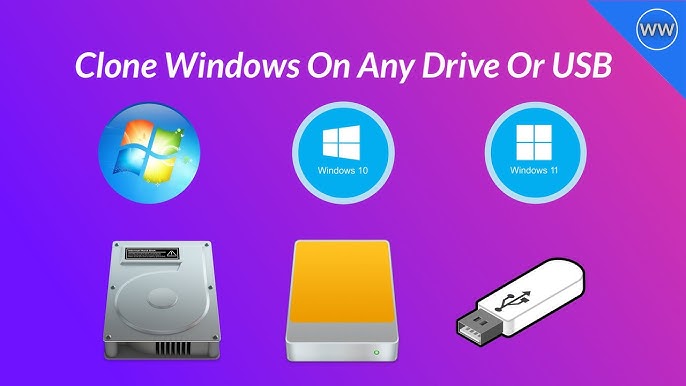


![Tutorial] - Maak een bootable Windows-installatie USB-stick - YouTube Tutorial] - Maak Een Bootable Windows-Installatie Usb-Stick - Youtube](https://i.ytimg.com/vi/5waVk9gWkgQ/hqdefault.jpg)

See more here: nataviguides.com
Learn more about the topic opstart usb maken windows 10.
- Windows 10 installatie USB maken
- Installatiemedia voor Windows maken
- Zo maak je een usb-opstartschijf voor Windows 10
- How to Create a Windows 10 Bootable USB – HelloTech
- Boot Surface from a USB device – Microsoft Support
- 5 Ways to Fix Bootable USB Not Working – Wondershare Recoverit
See more: nataviguides.com/voorpagina