there was a problem starting แก้ยังไง: คุณกำลังดูกระทู้
Table of Contents
How to fix ‘The specified module could not be found’ errors in Windows 10
If you’re seeing ‘The specified module could not be found’ errors in Windows 10, chances are that you have just downloaded something or are trying to install something onto your computer. The installer cannot find a specific file or dependency and throws up this error. While frustrating, this error is simple to fix.
The full error syntax should be ‘There was a problem starting C:Program.dll. The specified module could not be found’. Where you see ‘C:Program.dll’, you may see something completely different. It is that part that is important though as it tells you exactly what is causing the problem.
For example an error like this I saw the other day read ‘There was a problem starting C:WindowsSystem32LogiLDA.dll. The specified module could not be found’. This refers to the Logitech Download Assistant which downloads drivers for Logitech peripherals. The .dll file had been deleted for some reason and Windows couldn’t find it, hence the error.
Fixing it was just a matter of downloading a fresh copy of the Logitech Download Assistant and installing it. Normally I wouldn’t use such a program but the client insisted. That isn’t the whole story though so read on.
Fix ‘The specified module could not be found’ errors in Windows 10
In the example above, I could fix ‘The specified module could not be found’ error by reinstalling the application in question. Before that however, I had to look at potential reasons why the file was unavailable. One key reason for this is malware or a virus. It isn’t the only reason but is common enough to warrant a little action on our part.
As .dll files are shared resources that can be used by many programs, they are often prime targets for malware. So before you go replacing any files or downloading any new programs, it makes sense to perform a full antivirus scan. Then run a full malware scan. It takes time and will delay your using the computer but it is an essential step in keeping your computer safe.
Run the scans and then:
- Identify the file causing the errors by reading the error syntax. In the example it was LogiLDA.dll. Yours may differ.
- Perform a web search if you don’t recognize the program.
- Uninstall that program from your computer and reboot.
- Install a fresh copy of the program from the vendor.
- Retest.
If you don’t recognize the program causing the error and don’t think you need it, feel free to go to Step 3 and then jump to the retest. If you don’t need or want the program there is no need to reinstall it. Otherwise, make sure to download a fresh copy of the file from the vendor’s website.
If that doesn’t work, we need to perform a System File Check and then run the Deployment Image Servicing and Management tool (DISM).
- Right click the Windows Start button and select Command Prompt (Admin).
- Type ‘sfc /scannow’ and hit Enter.
- Allow the process to complete.
- Type ‘DISM /Online /Cleanup-Image /RestoreHealth’ and hit Enter.
- Allow the process to complete.
The System File Checker analyzes system files including .dll files for corruption and will replace any it cannot find or cannot read. Running DISM afterwards will further check Windows core and Windows Store for the same. Both tools will automatically download and repair any files it cannot read or find.
Running these tools takes time but if reinstalling the program in question didn’t work or isn’t possible, this should get you back up and running again.
If that doesn’t work, we have one final option. System Restore.
Use System Restore to fix ‘The specified module could not be found’ errors in Windows 10
System Restore is the task of last resort but if reinstalling the program or running System File Checker and DISM didn’t work, this should. Think back to before this error began happening and pick a date. If it wasn’t caused by a virus or malware, chances are it was caused by a system change of some kind. A Windows Update, new program installation or other change you made.
- Type ‘control’ into the Windows Search box and select Control Panel.
- Select Recovery and then Open System Restore.
- Select Next in the popup window.
- Select an appropriate date in the next window and select Next.
- Check the selection and select Finish to perform the restore.
Once complete, your computer should return to normal and not throw that error. If you want to continue troubleshooting, you need look no further than whatever you did after that System Restore date and the time you first saw the error. Good luck with it!
[NEW] วิธีแก้ Windows Update เกิดข้อผิดพลาด 0x800704022 บน Windows 10 | there was a problem starting แก้ยังไง – NATAVIGUIDES
สวัสดีครับ บทความนี้ผมมีรายละเอียดสาเหตุที่ทำให้เมื่อพยายามทำการอัปเดต Windows 10 แล้ว Windows Update ได้รับข้อความแสดงรหัสความผิดพลาด 0x800704022 พร้อมทั้งวิธีการตรวจสอบและแก้ไขมาฝาก เผื่อว่าใครพบปัญหาลักษณะนี้จะได้ใช้เป็นแนวทางในการแก้ไขต่อไปครับ
Windows Update เกิดข้อผิดพลาด 0x800704022
ปัญหานี้จะเกิดขึ้นเมื่อผู้ใช้ Windows 10 พยายามทำการอัปเดตระบบด้วย Settings โดยการคลิก Start คลิก Settings แล้วคลิก Update & Security จากนั้นคลิก Check for update ซึ่งจะได้รับข้อความแสดงข้อผิดพลาดดังนี้
There were some problems installing updates, but we’ll try again later. If you keep seeing this and want to search the web or contact support for information, this may help: (0x80070422)
ด้านล่างเป็นหน้าต่าง Windows Update ที่แสดงข้อผิดพลาด
รูปที่ 1
สาเหตุ Windows Update เกิดข้อผิดพลาด 0x800704022
สาเหตุที่ทำให้ Windows Update เกิดข้อผิดพลาด 0x800704022 (ตามรายละเอียดด้านบน) นั้นเกิดจาก Windows Update ถูกปิดการทำงาน (Disabled)
วิธีการแก้ไข Windows Update เกิดข้อผิดพลาด 0x800704022
วิธีการแก้ไข Windows Update เกิดข้อผิดพลาด 0x800704022 ทำได้โดยการเปิดบริการ Windows Update ตามขั้นตอนดังนี้
1. กดแป้นพิมพ์ Windows + R หรือคลิกขวาปุ่ม Start แล้วเลือก Run
2. พิมพ์ services.msc (ใช้ตัวใหญ่หรือตัวเล็กก็ได้ แต่ต้องป้อนนามสกุล .msc ด้วย) ในช่อง Open เสร็จแล้วคลิก OK หรือกดปุ่ม Enter
ทิป: สามารถรันจากแถบ Quick access ของ File Explorer ได้เช่นกัน
รูปที่ 2
3. บนหน้าต่าง Services ให้ดับเบิลคลิก Windows Update (บนหน้านี้ Windows Update มีสถานะเป็น Disabled)
รูปที่ 3
4. บนหน้าต่าง Windows Update Properties (Local Computer) ในหัวข้อ Startup type ให้เลือกเป็น “Manual” เสร็จแล้วคลิก OK จากนั้นปิดหน้าต่าง Services
หมายเหตุ: การตั้งค่าจะมีผลหลังจากทำการเริ่มต้นระบบใหม่ ในกรณีต้องการให้ความเปลี่ยนแปลงมีผลในทันทีให้ทำการคลิก Start ในหัวข้อ Service status
รูปที่ 4
ผลการทำงาน
หลังจากทำการเปิดการทำงาน Windows Update จะได้หน้าต่าง Services โดย Windows Update มีสถานะเป็น Manual Trigger Start ลักษณะดังรูปที่ 5
รูปที่ 5
หลังจากทำการเปิดบริการ Windows Update เรียบร้อยแล้ว (Service status = Start) ให้คุณทำการตรวจสอบการอัปเดตอีกครั้ง หากไม่มีอะไรผิดพลาด คุณจะสามารถทำการติดตั้งการอัปเดตได้ตามปกติ (ถ้ามี)
สามารถดูวิธีแก้ Windows Update เกิดข้อผิดพลาด 0x800704022 ได้จากคลิปวิดีโอด้านล่างครับ
ประวัติการปรับปรุง
25 กุมภาพันธ์ 2561: ปรับปรุงเนื้อหา
23 ธันวาคม 2560: แก้ไขคำผิด, ปรับปรุงเนื้อหา
17 มาราคม 2560: เผยแพร่ครั้งแรก
Share This
by
![]()
Share This
How to Fix Rundll Error ‘There Was a Problem Starting In Windows 10 [Tutorial]
How to Fix Rundll Error ‘There Was a Problem Starting In Windows 10 [Tutorial]
Hello everyone, in today’s tutorial you guys will learn how to go about resolving a “Rundll” error. You might be coming across in a computer that there was a problem starting the specific module cannot be found. So it should hopefully be a pretty straightforward tutorial in resolving your issue and without further delay let’s go ahead and jump right into it.
If you receive an error stating, \”There was a problem starting C:\\Windows\\System32\\LogiLDA.dll.\” You might also be told that \”The specified module could not be found.\” The problem is with your Logitech software. The error is known to appear after a Windows Update. Follow these steps to resolve this error.
When you login to your computer, error message window with RunDll in the title may appear, mentioning a DLL file name such as the following:
There was a problem starting C:\\Users\\desktop\\AppData\\Local\\Microsoft\\Protect\\protecthost.dll
The specified module could not be found.
This tutorial will apply for computers, laptops, desktops,and tablets running the Windows 10, Windows 8/8.1, Windows 7 operating systems.Works for all major computer manufactures (Dell, HP, Acer, Asus, Toshiba, Lenovo, Samsung).
นอกจากการดูบทความนี้แล้ว คุณยังสามารถดูข้อมูลที่เป็นประโยชน์อื่นๆ อีกมากมายที่เราให้ไว้ที่นี่: ดูความรู้เพิ่มเติมที่นี่
![How to Fix Rundll Error ‘There Was a Problem Starting In Windows 10 [Tutorial]](https://i.ytimg.com/vi/HzT692ecptQ/maxresdefault.jpg)
Taylor Swift – The Moment I Knew (Taylor’s Version) (Lyric Video)
Official lyric video by Taylor Swift performing “The Moment I Knew (Taylor’s Version)” – off her Red (Taylor’s Version) album. Listen to the album here: https://taylor.lnk.to/redtaylorsversion
►Subscribe to Taylor Swift on YouTube: https://ts.lnk.to/subscribe
►Exclusive Merch: http://taylorswift.lnk.to/store
►Follow Taylor Swift online:
Instagram: http://instagram.com/taylorswift
Facebook: http://facebook.com/taylorswift
Tumblr: http://taylorswift.tumblr.com
Twitter: http://twitter.com/taylorswift13
Snapchat: http://snapchat.com/add/taylorswift
Website: http://www.taylorswift.com
►Follow Taylor Nation Online
Instagram: http://instagram.com/taylornation
Tumblr: http://taylornation.tumblr.com
Twitter: http://twitter.com/taylornation13
Lyrics:
You should’ve been there
Should’ve burst through the door
With that ‘baby, I’m right here’ smile
And it would’ve felt like
A million little shining stars had just aligned
And I would’ve been so happy
Christmas lights glisten
I’ve got my eye on the door
Just waiting for you to walk in
But the time is ticking
People ask me how I’ve been
As I comb back through my memory
How you said you’d be here
You said you’d be here
And it was like slow motion
Standing there in my party dress
In red lipstick
With no one to impress
And they’re all laughing
As I’m looking around the room
But there was one thing missing
And that was the moment I knew
And the hours pass by
Now I just wanna be alone
But your close friends always seem to know
When there’s something really wrong
So they follow me down the hall
And there in the bathroom
I try not to fall apart
And the sinking feeling starts
As I say hopelessly
“He said he’d be here…”
And it was like slow motion
Standing there in my party dress
In red lipstick
With no one to impress
And they’re all laughing
And asking me about you
But there was one thing missing
And that was the moment I knew
What do you say when tears are streaming down your face
in front of everyone you know?
And what do you do when the one who means the most to you
is the one who didn’t show…?
You should’ve been here
And I would’ve been so happy
And it was like slow motion
Standing there in my party dress
In red lipstick
With no one to impress
And they’re all standing around me, singing
Happy birthday to you
But there was one thing missing
And that was the moment I knew
Oh, I knew
You called me later
And said, “I’m sorry I didn’t make it”
And I said, “I’m sorry, too”
And that was the moment I knew
taylorswift themomentiknewtaylorsversion redtaylorsversion taylorsversion
Music video by Taylor Swift performing The Moment I Knew (Taylor’s Version) (Lyric Video). © 2021 Taylor Swift

How to FIX Windows 10 Media Creation Tool Error (There was a problem running this Tool) (2020)
In this Updated 2020 tutorial, I’ll show you the fastest and easiest way how to fix windows 10 media creation tool error, which looks something like this:
Come and join us!
💌 Discord: https://discord.gg/zNvktRk
📺 Live at: http://www.twitch.tv/areshiyo
🐤 Twitter: http://www.twitter.com/areshiyo
Support me if you like
🎮 Creator code: Areshiyo
Error code: 0x800704DD0x90016
\”There was a Problem Running this Tool We’re not sure what happened, but we’re unable to run this tool on your PC. If you continue experiencing problems, reference the error code when contacting customer support. Error code: 0x800704DD0x90016\”
Before you do any of these fixes, make sure:
to have at least 8GB of free space on your USB Hard Drive
to always run the media creation tool as a administrator
Now we got that out of the way, let’s get to the actual fixes:
1 Software distribution: 00:39
code: C:\\Windows\\SoftwareDistribution
2 Services: 01:08
Windows Update
Background Intelligent Transfer Service
Server
Workstation
TCP/IP NetBIOS Helper
IKE and AuthIP IPsec Keying Modules
windows time automatic
3 Delete hidden files: 02:56
4 Diskpart: 03:17
In the Windows search box type cmd, rightclick the first result, and select Run as administrator.
Run Diskpart then type list disk. Write down or remember the number of your USB drive. (for example, we’ll use Disk 2)
Now type these commands one by one:
select disk 2
clean
convert mbr
create partition primary
format fs=fat32 quick
active
assign
After doing this, you can just close everything and retry the creation tool.
TAGS:
how to fix windows 10 media creator tool error (there was a problem running this tool),Error code: 0x800704DD0x90016,windows 10 media creation tool usb error
2019,media creation tool windows 10 usb,how to fix all windows 10 media creation tool error,windows 10 media creation tool,0x80042405 0xa001a,error 0x80042405 0xa001a,0x80042405 0xa001b,there was a problem running this tool,media creation tool error,media creation tool error fix
windows 10 media creation tool error 0x80080005 0x90016,
windows 10 error code 0x80070424 0x90016,
Windows 10 Media Creation Tool Error 0x800700020x20016.
media creation tool error 0xc18001030x90002,
Error code: 0x800704DD0x90016
windows 10 media creation tool there was a problem running this tool,
windows 10 media creation tool usb error
Updated 2019

วิธีแก้ Automatic Repair
ช่อง Chakkarin Rich สวัสดีครับ
ฝากกด like, กด share, กด subscribe ให้ด้วยนะครับ ขอบคุณมากครับ
วิธีเข้าหน้า Choose an Option : https://www.youtube.com/watch?v=pMHgI2u6WQs\u0026t=3s
Automatic Repair
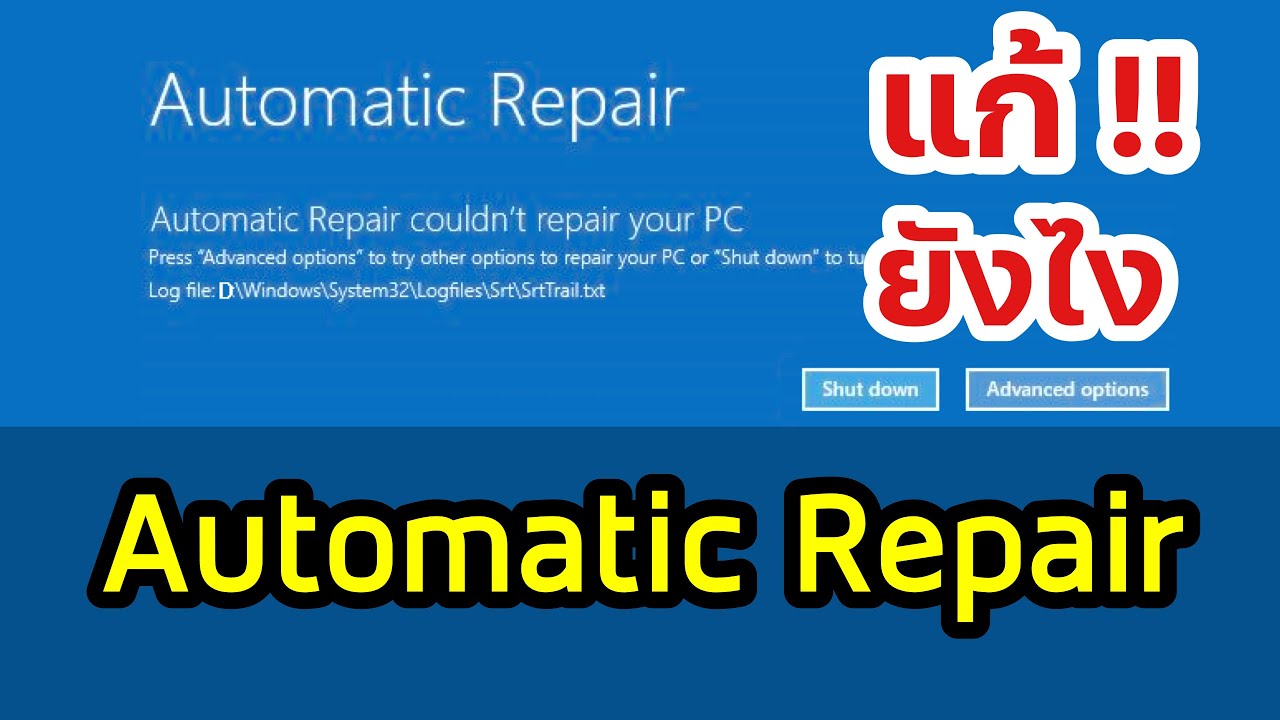
There was a problem starting StartupCheckLibrary.dll Fix
There was a problem starting StartupCheckLibrary.dll Fix
https://thegeekpage.com/fixtherewasaproblemstartingstartupchecklibrarydll/

นอกจากการดูบทความนี้แล้ว คุณยังสามารถดูข้อมูลที่เป็นประโยชน์อื่นๆ อีกมากมายที่เราให้ไว้ที่นี่: ดูบทความเพิ่มเติมในหมวดหมู่LEARN FOREIGN LANGUAGE
ขอบคุณมากสำหรับการดูหัวข้อโพสต์ there was a problem starting แก้ยังไง