Invulformulier Excel Maken Met Vba Voor Efficiënt Gegevensbeheer
Table of Contents
18 Vba Voor Excel – Een Formulier Maken
Keywords searched by users: invulformulier excel maken vba formulier excel voorbeeld, excel formulier automatisch invullen, formulier maken excel 365, excel formulier maken met keuzelijst, hoe invulformulier maken in excel, klantenbestand maken in excel, excel formulier gegevens opslaan, excel bestellijst maken
Wat is een invulformulier in Excel?
Een invulformulier in Excel is een tool waarmee gebruikers gegevens kunnen invoeren en opslaan in een gestructureerd formaat. Het wordt vaak gebruikt om gegevens te verzamelen, zoals klantinformatie, enquêteresultaten, bestellingen en meer. Met een invulformulier kunnen gebruikers gemakkelijk informatie invoeren in specifieke velden en vervolgens kunnen deze gegevens worden georganiseerd en geanalyseerd in Excel.
Het gebruik van een invulformulier biedt verschillende voordelen ten opzichte van het handmatig invoeren van gegevens in Excel. Het zorgt voor een gestandaardiseerde invoer, vermindert de kans op menselijke fouten en biedt een intuïtieve gebruikerservaring. Met een invulformulier kunnen gebruikers ook bepaalde invoervelden beperken of verplicht maken, zodat de juiste informatie wordt verzameld.
Waarom zou je een invulformulier in Excel willen maken?
Het maken van een invulformulier in Excel kan tal van voordelen bieden, zoals:
1. Gestandaardiseerde gegevensinvoer: Door een invulformulier te gebruiken, kunt u ervoor zorgen dat gebruikers consistentie handhaven bij het invoeren van gegevens. Dit helpt bij het verkrijgen van schone en gestructureerde gegevens.
2. Snellere gegevensinvoer: Met een invulformulier kunnen gebruikers gegevens sneller invoeren, omdat ze alleen de relevante velden hoeven in te vullen, in plaats van door het hele werkblad te navigeren.
3. Minder kans op fouten: Door het gebruik van formulierbesturingselementen en validatieopties in een invulformulier kan het aantal invoerfouten worden verminderd. Dit helpt bij het verbeteren van de gegevenskwaliteit.
4. Gegevensanalyse en rapportage: Met een invulformulier kunnen gegevens gemakkelijk worden georganiseerd en geanalyseerd in Excel. U kunt aangepaste rapporten maken, grafieken genereren en gegevens samenvatten om bruikbare inzichten te verkrijgen.
5. Gebruiksgemak: Een invulformulier biedt een gebruiksvriendelijke interface die zelfs voor niet-technische gebruikers gemakkelijk te begrijpen is. Het kan een geweldige oplossing zijn voor diegenen die geen ervaring hebben met complexe Excel-functies of formules.
Wat is VBA?
VBA (Visual Basic for Applications) is een programmeertaal die wordt gebruikt om aangepaste functionaliteit toe te voegen aan Microsoft Office-programma’s, waaronder Excel. Met VBA kunnen gebruikers macro’s maken en automatiseringstaken uitvoeren om repetitieve taken te vereenvoudigen en de productiviteit te verbeteren.
Met VBA kunnen gebruikers ook aangepaste gebruikersinterfaces maken, zoals invulformulieren, om gegevensinvoer en gegevensverwerking in Excel te vergemakkelijken. Door VBA in Excel te gebruiken, kunnen gebruikers formulieren maken met aangepaste velden, validatieregels instellen en interactieve elementen toevoegen, zoals knoppen en keuzelijsten.
Hoe maak je een invulformulier in Excel met VBA?
Het maken van een invulformulier in Excel met VBA omvat verschillende stappen. Hier is een algemeen overzicht van het proces:
1. Open Excel en druk op “ALT + F11” om de VBA-editor te openen.
2. Klik in de VBA-editor op “Invoegen” en selecteer “UserForm” om een nieuw gebruikersformulier te maken.
3. Pas het formaatformulier aan door velden toe te voegen en de gewenste lay-out te maken.
4. Voeg formulierbesturingselementen toe, zoals tekstvakken, keuzelijsten, selectievakjes, radioknoppen, enz., om de gegevensinvoer te faciliteren.
5. Stel de eigenschappen in voor elk formulierbesturingselement, zoals de naam, het label, de validatieregels en de positie op het formulier.
6. Schrijf VBA-code om functionaliteit toe te voegen aan de formulierbesturingselementen. U kunt code gebruiken om gegevens te valideren, gegevens op te slaan, berekeningen uit te voeren, enz.
7. Test het invulformulier door het formulier uit te voeren en gegevens in te voeren. Zorg ervoor dat alle functies correct werken en dat de gegevens zoals verwacht worden opgeslagen.
8. Verbeter het invulformulier indien nodig op basis van feedback en testresultaten.
Stappen voor het maken van een invulformulier in Excel met VBA
Hier zijn gedetailleerde stappen om een invulformulier in Excel te maken met behulp van VBA:
1. Open Excel en druk op “ALT + F11” om de VBA-editor te openen.
2. Klik in de VBA-editor op “Invoegen” en selecteer “UserForm” om een nieuw gebruikersformulier te maken.
3. Pas de grootte en lay-out van het formulier aan op basis van uw behoeften. U kunt de grootte aanpassen door de randen van het formulier te verslepen en de lay-out aan te passen door velden toe te voegen of te verwijderen.
4. Voeg formulierbesturingselementen toe aan het formulier. U kunt dit doen door op het gereedschapspictogram van het gewenste formulierbesturingselement te klikken en vervolgens op het formulier te klikken om het toe te voegen.
5. Pas de eigenschappen van elk formulierbesturingselement aan. Dit omvat het instellen van de naam, het label, de positie en eventuele validatieregels voor het besturingselement.
6. Schrijf VBA-code voor elke formulierbesturingselement om de gewenste functionaliteit toe te voegen. Bijvoorbeeld, als u een knop heeft toegevoegd, kunt u VBA-code schrijven om gegevens op te slaan wanneer erop wordt geklikt.
7. Test het invulformulier door op de “F5”-toets te drukken om het uit te voeren. Voer gegevens in en controleer of alles correct werkt.
8. Verfijn het invulformulier op basis van feedback en testresultaten. Pas de lay-out aan indien nodig en voeg extra functionaliteit toe of verbeter bestaande functionaliteit.
Hoe voeg je formulierbesturingselementen toe aan een invulformulier in Excel?
Om formulierbesturingselementen toe te voegen aan een invulformulier in Excel, volgt u deze stappen:
1. Open Excel en druk op “ALT + F11” om de VBA-editor te openen.
2. Klik in de VBA-editor op “Invoegen” en selecteer “UserForm” om een nieuw gebruikersformulier te maken.
3. Klik op het gereedschapspictogram van het gewenste formulierbesturingselement in de werkbalk.
4. Plaats uw cursor op het formulier op de positie waar u het besturingselement wilt toevoegen. Klik en sleep om de grootte van het besturingselement aan te passen.
5. Herhaal stap 3 en 4 voor elk gewenst formulierbesturingselement dat u wilt toevoegen aan het formulier.
Voorbeelden van formulierbesturingselementen die u kunt toevoegen zijn tekstvakken, keuzelijsten, selectievakjes, radioknoppen, schuifregelaars en meer. Elk van deze besturingselementen kan worden gebruikt om gegevensinvoer te vergemakkelijken en de gebruikerservaring te verbeteren.
Hoe stel je eigenschappen in voor formulierbesturingselementen?
Om eigenschappen in te stellen voor formulierbesturingselementen in Excel, gebruikt u de eigenschappenvensters in de VBA-editor. Volg deze stappen:
1. Open Excel en druk op “ALT + F11” om de VBA-editor te openen.
2. Selecteer het gebruikersformulier waarvoor u de eigenschappen wilt instellen in het projectvenster.
3. Klik op “Weergave” in de menubalk en selecteer “Eigenschappenvenster” om het eigenschappenvenster te openen.
4. In het eigenschappenvenster kunt u verschillende eigenschappen van het formulierbesturingselement wijzigen, zoals de naam, het label, de positie, de grootte, de kleur, de lettergrootte, de validatieregels en meer.
5. Selecteer het gewenste formulierbesturingselement in het formulier om de eigenschapplaat voor dat besturingselement weer te geven. Pas de eigenschappen aan naar wens.
6. Herhaal stap 5 voor elk besturingselement waarvoor u de eigenschappen wilt wijzigen.
Het instellen van de juiste eigenschappen voor formulierbesturingselementen is belangrijk om ervoor te zorgen dat ze correct functioneren en voldoen aan uw behoeften.
Hoe voeg je functionaliteit toe aan een invulformulier met VBA?
Om functionaliteit toe te voegen aan een invulformulier in Excel met VBA, moet u VBA-code schrijven. Volg deze stappen:
1. Open Excel en druk op “ALT + F11” om de VBA-editor te openen.
2. Dubbelklik in het projectvenster op het gebruikersformulier waarvoor u functionaliteit wilt toevoegen.
3. Voeg VBA-code toe aan de bijbehorende gebeurtenissen van de formulierbesturingselementen. Bijvoorbeeld, u kunt VBA-code toevoegen aan de “Click”-gebeurtenis van een knop om gegevens op te slaan wanneer erop wordt geklikt.
4. Schrijf de benodigde VBA-code om de gewenste functionaliteit uit te voeren. Dit kan onder andere het valideren van gegevens, het uitvoeren van berekeningen, het opslaan van gegevens in een werkblad of een database, enz. omvatten.
5. Test het formulier en de toegevoegde functionaliteit om ervoor te zorgen dat alles naar behoren werkt.
6. Verbeter of breid de functionaliteit indien nodig verder uit op basis van uw behoeften.
Door VBA-code toe te voegen aan formulierbesturingselementen, kunt u aangepaste functionaliteit toevoegen, interactieve elementen maken en uw invulformulier aanpassen aan specifieke vereisten.
Hoe test je en verbeter je het invulformulier?
Om een invulformulier te testen en te verbeteren, kunt u de volgende stappen volgen:
1. Voer het invulformulier uit door op de “F5”-toets te drukken in de VBA-editor.
2. Voer verschillende tests uit waarbij u gegevens invoert in verschillende velden en scenario’s simuleert.
3. Controleer of alle formulierbesturingselementen en functionaliteiten werken zoals verwacht. Controleer ook of validatieregels correct werken en invoerfouten voorkomen.
4. Identificeer en registreer eventuele problemen, bugs of fouten die u tijdens het testen tegenkomt.
5. Analyseer de problemen en verfijn de VBA-code om de fouten op te lossen.
6. Verbeter de gebruiksvriendelijkheid en lay-out van het invulformulier op basis van feedback en gebruikerstests.
7. Herhaal de tests en verbeteringen totdat het invulformulier naar tevredenheid werkt.
Tip: Het is ook nuttig om andere gebruikers het invulformulier te laten testen en feedback te verzamelen. Dit kan helpen bij het identificeren van verbeterpunten en het optimaliseren van de gebruikerservaring.
Tips en aanvullende bronnen voor het maken van een invulformulier in Excel met VBA
Hier zijn enkele tips en aanvullende bronnen om u te helpen bij het maken van een invulformulier in Excel met VBA:
1. Zorg voor een intuïtieve gebruikersinterface: Maak het invulformulier eenvoudig en gemakkelijk te begrijpen voor gebruikers. Vermijd complexe lay-outs en zorg voor duidelijke instructies.
2. Beperk invoeropties indien nodig: Als u wilt dat gebruikers specifieke waarden invoeren, kunt u gebruikmaken van keuzelijsten of vervolgkeuzemenu’s om de selectie te beperken.
3. Gebruik formule-validatie: U kunt gebruikmaken van VBA-code om formulevalid
Categories: Ontdekken 39 Invulformulier Excel Maken Vba
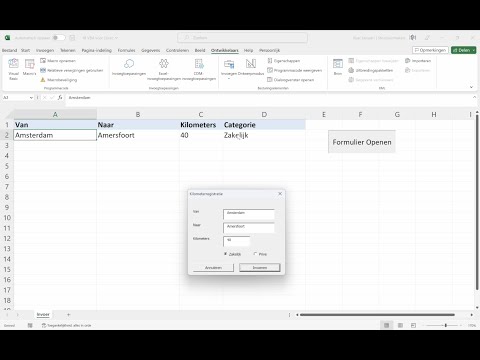
Formulier Excel Voorbeeld
Inleiding
Excel is een krachtige spreadsheetsoftware die door veel mensen gebruikt wordt voor gegevensverwerking, berekeningen en rapportages. Maar wist je dat je in Excel ook formulieren kunt maken om gegevens op een gestructureerde en gebruikersvriendelijke manier in te voeren? In dit artikel zullen we je laten zien hoe je formulieren kunt maken in Excel, met gebruik van VBA (Visual Basic for Applications), en geven we je een aantal voorbeelden om je op weg te helpen.
Wat is een Formulier in Excel?
Een formulier in Excel is een interactieve gebruikersinterface waarmee je gegevens kunt invoeren en bewerken in een gestructureerde indeling. Met behulp van formulieren kunnen gebruikers eenvoudig door verschillende velden navigeren en gegevens invoeren op een consistente en logische manier. Formulieren kunnen worden gebruikt voor verschillende toepassingen, zoals gegevensinvoer, enquêtes, bestelformulieren en meer.
Het maken van een Formulier in Excel
Om een formulier in Excel te maken, heb je wat basiskennis van VBA nodig. VBA is een programmeertaal die gebruikt wordt om macro’s te schrijven en aangepaste functionaliteit toe te voegen aan Excel. Hier zijn de stappen die je moet volgen om een formulier in Excel te maken:
Stap 1: Open Excel en druk op ALT + F11 om de VBA-editor te openen.
Stap 2: Klik in de VBA-editor op “Invoegen” en selecteer “Gebruikersformulier” om een nieuw gebruikersformulier aan te maken.
Stap 3: Sleep besturingselementen van de “Toolsbox” naar het gebruikersformulier, zoals tekstvakken, keuzelijsten en knoppen. Dit zijn de elementen waarmee gebruikers gegevens kunnen invoeren en interactie kunnen hebben met het formulier.
Stap 4: Pas de eigenschappen van de besturingselementen aan, zoals de naam, grootte en positie, zodat ze voldoen aan jouw specifieke behoeften.
Stap 5: Schrijf de VBA-code om de functionaliteit van het formulier te implementeren. Dit omvat het valideren van ingevoerde gegevens, het opslaan van de gegevens in een Excel-spreadsheet en het uitvoeren van andere acties op basis van gebruikersinteracties.
Stap 6: Test het formulier door op F5 te drukken of op de “Uitvoeren” knop te klikken in de VBA-editor. Je kunt het formulier ook activeren door op een knop te klikken of een sneltoetscombinatie toe te wijzen.
Voorbeeld van een Formulier in Excel
Hier is een voorbeeld van een eenvoudig formulier in Excel dat gebruikt kan worden om de gegevens van medewerkers bij te houden:
– Naam: [tekstvak]
– Leeftijd: [tekstvak]
– Functie: [keuzelijst]
– Afdeling: [keuzelijst]
– Salaris: [tekstvak]
– Opslaan knop
Met behulp van VBA-code kun je ervoor zorgen dat de ingevoerde gegevens worden gevalideerd en correct worden opgeslagen in een Excel-spreadsheet. Je kunt ook andere functionaliteiten toevoegen, zoals het automatisch berekenen van het gemiddelde salaris van de medewerkers of het genereren van rapporten op basis van de ingevoerde gegevens.
Veelvoorkomende Vragen (FAQs) over Formulieren in Excel
1. Kan ik formulieren maken in oudere versies van Excel?
Ja, je kunt formulieren maken in oudere versies van Excel, zoals Excel 2007, Excel 2010 en Excel 2013. De stappen kunnen echter iets verschillen, afhankelijk van de versie van Excel die je gebruikt.
2. Kan ik VBA-code gebruiken in een Excel-formulier?
Ja, met behulp van VBA-code kun je de functionaliteit en het gedrag van een Excel-formulier aanpassen. VBA stelt je in staat om aangepaste acties uit te voeren, gegevens te valideren en gebeurtenissen te detecteren die plaatsvinden in het formulier.
3. Zijn er vooraf gemaakte sjablonen voor Excel-formulieren beschikbaar?
Ja, je kunt online verschillende vooraf gemaakte sjablonen vinden die je kunt aanpassen aan jouw specifieke behoeften. Deze sjablonen kunnen een handige startpunt zijn bij het maken van je eigen formulieren.
Conclusie
Het maken van formulieren in Excel is een handige manier om gegevens op een gestructureerde en gebruikersvriendelijke manier in te voeren. Met behulp van VBA-code kun je aangepaste functionaliteit toevoegen en de interactie met het formulier verbeteren. We hopen dat dit artikel je heeft geholpen bij het begrijpen van het proces van het maken van formulieren in Excel en dat je nu zelf aan de slag kunt met het maken van formulieren voor jouw specifieke behoeften.
Bronnen:
– Een formulier maken
– Overzicht van formulieren, formulierbesturingselementen …
– Invulformulier maken met VBA
– Userform | Stap voor stap uitleg | VB | Voorbeeld – Excelweb
– Hướng dẫn lập trình VBA Excel cho người mới bắt đầu
– VBA201 – Lập trình VBA nâng cao trong Excel
Excel Formulier Automatisch Invullen
Inleiding
Excel is een veelgebruikt programma dat over de hele wereld wordt gebruikt voor het maken en beheren van gegevens en formulieren. Een handige functie van Excel is de mogelijkheid om formulieren automatisch in te vullen. Dit bespaart veel tijd en moeite bij het invoeren van gegevens in verschillende cellen. In dit artikel zullen we dieper ingaan op het automatisch invullen van formulieren in Excel en hoe u deze functie kunt gebruiken om uw werk efficiënter te maken.
Wat is het automatisch invullen van formulieren in Excel?
Het automatisch invullen van formulieren is een proces waarbij Excel automatisch gegevens in aangrenzende cellen invult op basis van een patroon dat u instelt. Met andere woorden, zodra u een waarde of een reeks waarden in een cel invoert, zal Excel dit patroon detecteren en automatisch de rest van de cellen invullen op basis van dat patroon. Dit is vooral handig als u een groot aantal gegevens moet invoeren die op elkaar lijken.
Hoe gebruik je het automatisch invullen van formulieren in Excel?
Het automatisch invullen van formulieren in Excel is eenvoudig te gebruiken. Volg deze eenvoudige stappen:
1. Typ eerst een waarde in de eerste cel van de reeks die u wilt invullen. Dit kan een getal, tekst of een datum zijn.
2. Plaats de cursor op de rechterbenedenhoek van de cel totdat deze verandert in een kruisje.
3. Sleep de cursor naar beneden of naar rechts, afhankelijk van de richting waarin u de gegevens wilt invullen.
4. Laat de muisknop los en Excel zal automatisch de rest van de cellen invullen op basis van het patroon.
Excel zal het patroon herkennen en extrapoleren naar de rest van de cellen. Als u bijvoorbeeld begint met het invoeren van de maanden van het jaar (januari, februari, maart) en vervolgens de formule sleept, zal Excel automatisch de rest van de maanden invullen.
Veelgestelde vragen
Hier zijn enkele veelgestelde vragen over het automatisch invullen van formulieren in Excel:
1. Kan ik het automatisch invullen van formulieren gebruiken voor datums?
Ja, u kunt het automatisch invullen van formulieren gebruiken voor datums. Als u bijvoorbeeld begint met het invoeren van de datum “01-01-2022” en vervolgens de formule sleept, zal Excel automatisch de rest van de datums invullen (02-01-2022, 03-01-2022, enzovoort).
2. Kan ik het automatisch invullen van formulieren gebruiken voor getallenreeksen?
Ja, u kunt het automatisch invullen van formulieren gebruiken voor getallenreeksen. Als u bijvoorbeeld begint met het invoeren van het getal “1” en vervolgens de formule sleept, zal Excel automatisch de rest van de getallenreeks invullen (2, 3, 4, enzovoort).
3. Kan ik het automatisch invullen van formulieren gebruiken voor tekstreeksen?
Ja, u kunt het automatisch invullen van formulieren gebruiken voor tekstreeksen. Als u bijvoorbeeld begint met het invoeren van de tekst “A” en vervolgens de formule sleept, zal Excel automatisch de rest van de tekstreeks invullen (B, C, D, enzovoort).
4. Kan ik het automatisch invullen van formulieren gebruiken voor aangepaste patronen?
Ja, u kunt het automatisch invullen van formulieren ook gebruiken voor aangepaste patronen. Als u bijvoorbeeld een aangepaste reeks wilt maken, kunt u de eerste twee waarden invoeren en vervolgens de formule slepen om de reeks verder in te vullen. Excel zal het patroon detecteren en extrapoleren naar de rest van de cellen.
Conclusie
Het automatisch invullen van formulieren in Excel is een handige functie die u veel tijd en moeite kan besparen bij het invoeren van gegevens. Met behulp van eenvoudige stappen kunt u Excel laten herkennen en extrapoleren naar de rest van uw gegevens op basis van het patroon dat u instelt. Dit bespaart niet alleen tijd, maar minimaliseert ook menselijke fouten.
We hopen dat deze diepgaande gids over het automatisch invullen van formulieren in Excel u heeft geholpen om belangrijke concepten en principes te begrijpen. Met deze kennis kunt u effectiever en efficiënter werken met uw Excel-spreadsheets.
Bronnen:
– Een formulier maken | Structuurmakers
– Overzicht van formulieren, formulierbesturingselementen en ActiveX-besturingselementen op een werkblad | Microsoft Office Support
– Invulformulier maken met VBA | Helpmij.nl
– Userform | Stap voor stap uitleg | VB | Voorbeeld | Excelweb.nl
– Hướng dẫn lập trình VBA Excel cho người mới bắt đầu | Funix.edu.vn
– VBA201 – Lập trình VBA nâng cao trong Excel | Hocexcel.online
Samenvatting 24 invulformulier excel maken vba
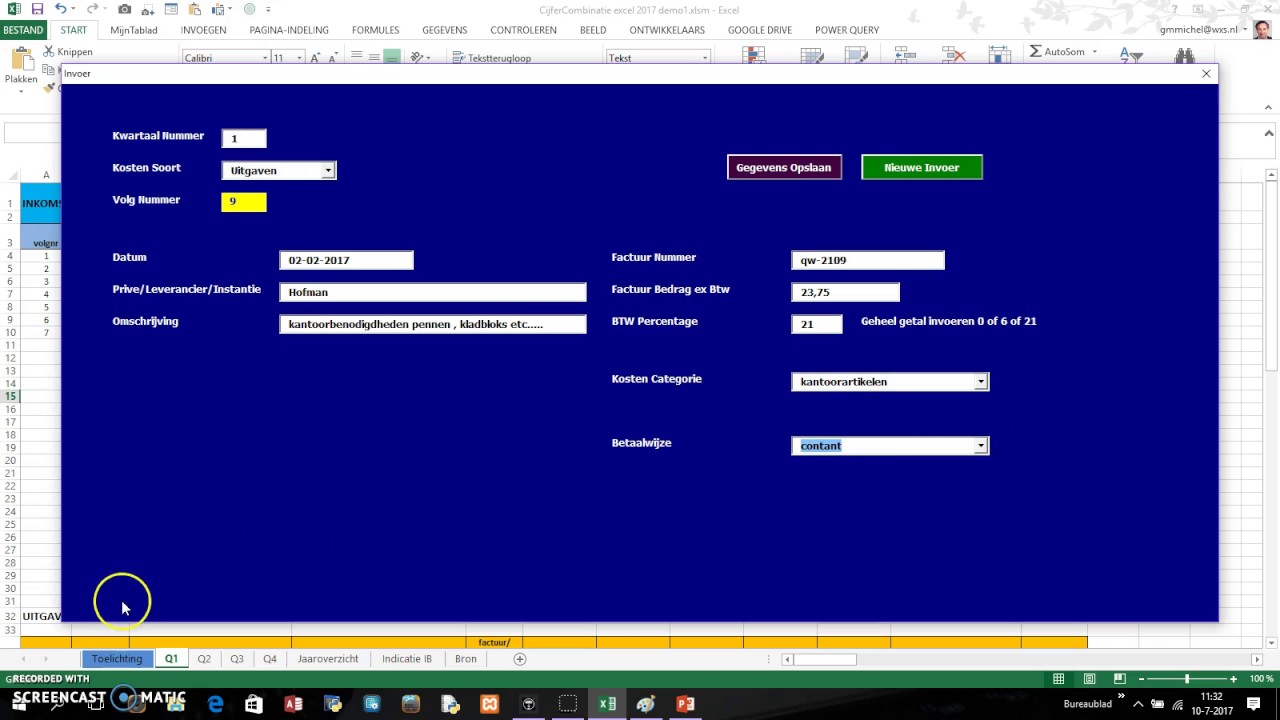
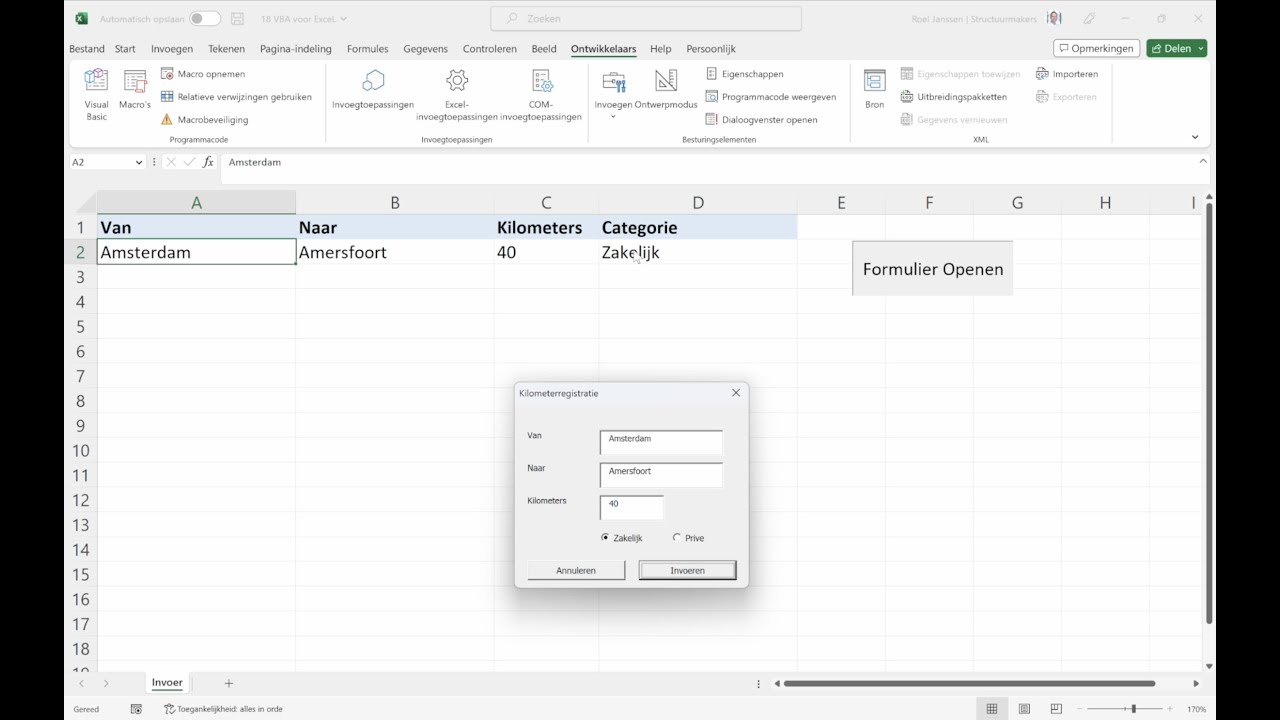

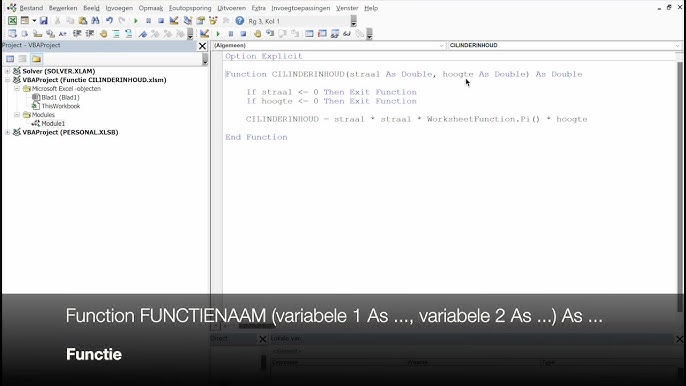
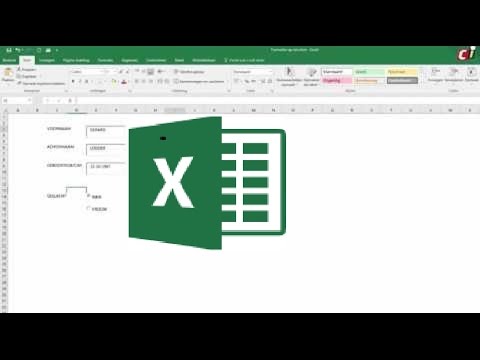
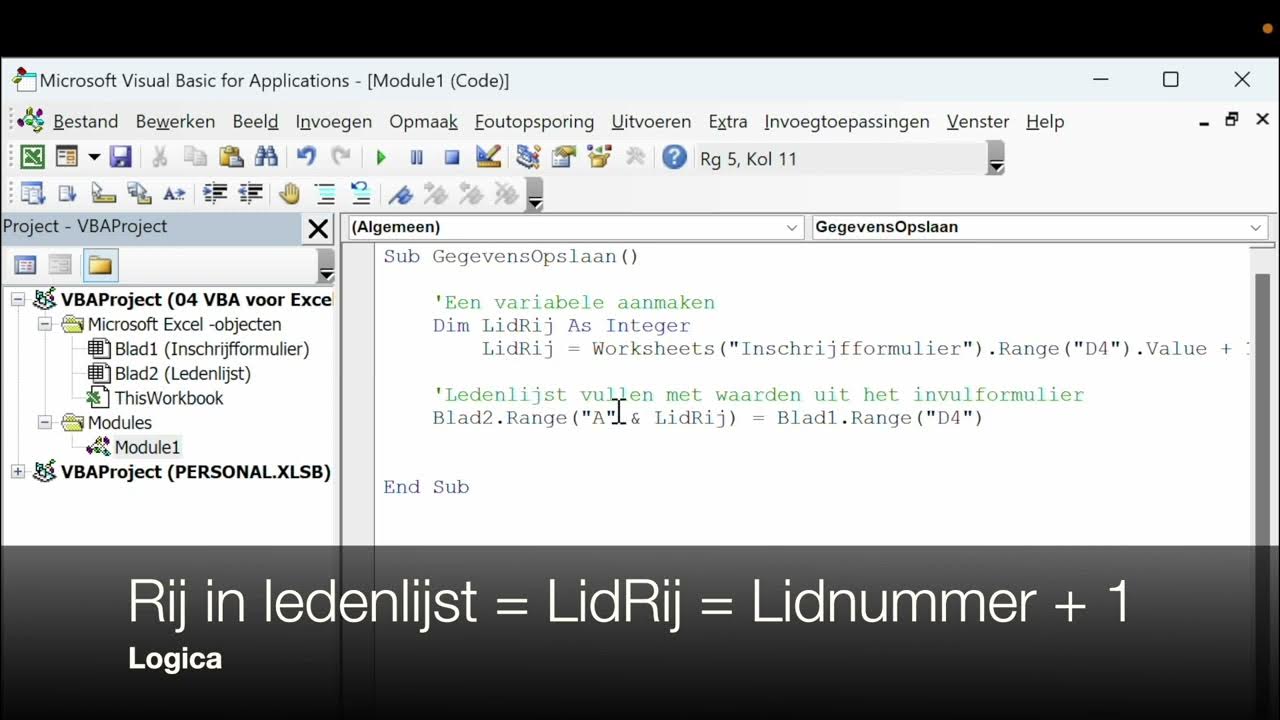
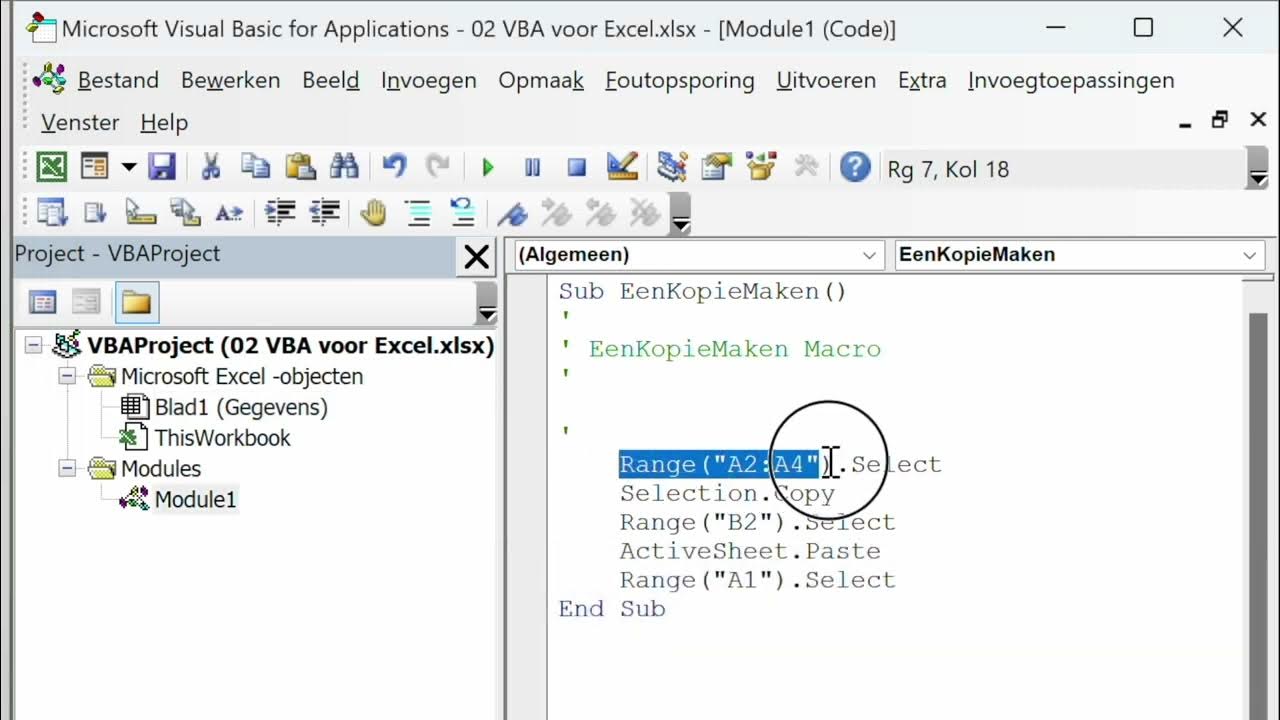

See more here: nataviguides.com
Learn more about the topic invulformulier excel maken vba.
- Een formulier maken
- Overzicht van formulieren, formulierbesturingselementen …
- Invulformulier maken met VBA
- Userform | Stap voor stap uitleg | VB | Voorbeeld – Excelweb
- Hướng dẫn lập trình VBA Excel cho người mới bắt đầu
- VBA201 – Lập trình VBA nâng cao trong Excel
See more: nataviguides.com/voorpagina