Hoe Zet Ik Foto’S Van Telefoon Op Laptop: Een Eenvoudige Gids.
Foto’S Van Android-Telefoon Naar Laptop Overzetten
Keywords searched by users: hoe zet ik fotos van telefoon op laptop foto’s van telefoon naar laptop zonder usb, bestanden overzetten van telefoon naar laptop, foto’s overzetten van samsung naar pc met kabel, foto’s van gsm naar pc zonder kabel, foto’s overzetten van iphone naar pc, hoe krijg ik mijn foto’s van mijn samsung op de computer, foto’s van telefoon naar usb-stick, foto’s van telefoon op usb-stick zetten iphone
Stap 1: Verbind je telefoon met je laptop
Om foto’s van je telefoon over te zetten naar je laptop, moet je allereerst je telefoon aan je laptop verbinden. Hiervoor kun je een USB-kabel gebruiken om de twee apparaten met elkaar te verbinden.
Stap 2: Selecteer de foto’s die je wilt overzetten
Nadat je je telefoon met je laptop hebt verbonden, moet je de foto’s selecteren die je wilt overzetten. Je kunt dit doen door naar de galerij of foto-app op je telefoon te gaan en de specifieke foto’s aan te vinken.
Stap 3: Open de Verkenner op je laptop
Om de foto’s naar je laptop over te zetten, moet je de Verkenner op je laptop openen. Dit kun je doen door op het map-icoon op de taakbalk te klikken of door naar het Startmenu te gaan en ‘Verkenner’ in te typen.
Stap 4: Navigeer naar je telefoon in de Verkenner
In de Verkenner vind je aan de linkerkant een lijst met apparaten en stations. Zoek naar het pictogram van je telefoon en klik erop om toegang te krijgen tot de bestanden op je telefoon.
Stap 5: Kopieer de geselecteerde foto’s naar je laptop
Als je in de Verkenner je telefoon hebt geopend, zie je een lijst met bestanden en mappen op je telefoon. Zoek naar de map met je foto’s en open deze. Selecteer de gewenste foto’s en klik met de rechtermuisknop. Kies vervolgens ‘Kopiëren’ in het menu.
Stap 6: Plak de foto’s in een map op je laptop
Navigeer in de Verkenner naar de locatie op je laptop waar je de foto’s wilt opslaan. Klik met de rechtermuisknop op een lege plek in de map en kies ‘Plakken’ in het menu. De geselecteerde foto’s worden nu gekopieerd naar je laptop. Wacht tot het kopieerproces is voltooid en je hebt succesvol foto’s van je telefoon naar je laptop overgezet.
Voor meer gedetailleerde instructies kun je de onderstaande referentiematerialen raadplegen:
- Foto’s en video’s importeren – Microsoft Ondersteuning
- Foto’s van je telefoon naar laptop overzetten: zo werkt het – Odido
- Foto’s importeren in Windows 7 – Microsoft Ondersteuning
- Foto’s overzetten van smartphone naar PC – Telefoonwereld
- Je smartphone met je Windows-computer synchroniseren
- Foto of video uit WhatsApp opslaan – Seniorweb
FAQs
Hoe zet ik foto’s van mijn telefoon over naar mijn laptop zonder USB-kabel?
Als je geen USB-kabel hebt of wilt gebruiken, zijn er andere methoden om foto’s van je telefoon over te zetten naar je laptop. Een van de manieren is om gebruik te maken van cloudopslagdiensten zoals Google Drive, Dropbox of Microsoft OneDrive. Hiermee kun je je foto’s via wifi synchroniseren tussen je telefoon en laptop. Je kunt ook draadloze gegevensoverdrachtstoepassingen zoals AirDroid of Feem gebruiken, die je in staat stellen om foto’s en andere bestanden rechtstreeks van je telefoon naar je laptop te verzenden via wifi.
Hoe kan ik bestanden overzetten van mijn telefoon naar mijn laptop?
Naast foto’s kun je ook andere bestanden zoals documenten, video’s en muziek overzetten van je telefoon naar je laptop. De stappen zijn vergelijkbaar met het overzetten van foto’s. Verbind je telefoon met je laptop, open de Verkenner, navigeer naar je telefoon, selecteer de bestanden die je wilt kopiëren en plak ze in een map op je laptop. Als alternatief kun je apps gebruiken zoals Shareit of Xender om bestanden draadloos over te zetten tussen je telefoon en laptop via wifi.
Hoe zet ik foto’s over van mijn Samsung-telefoon naar mijn pc met een kabel?
Om foto’s over te zetten van je Samsung-telefoon naar je pc met een kabel, volg je de bovenstaande stappen. Sluit je Samsung-telefoon aan op je pc met een USB-kabel, open de Verkenner, navigeer naar je Samsung-telefoon en kopieer de gewenste foto’s naar je pc. Zorg ervoor dat je Samsung-telefoon ontgrendeld en geautoriseerd is voor toegang tot je pc.
Hoe zet ik foto’s over van mijn gsm naar mijn pc zonder kabel?
Om foto’s over te zetten van je gsm naar je pc zonder kabel, kun je gebruikmaken van draadloze gegevensoverdrachtstoepassingen zoals AirDroid, Feem of apps die beschikbaar zijn op de app stores van individuele smartphonefabrikanten. Deze apps stellen je in staat om foto’s en andere bestanden draadloos te verzenden van je gsm naar je pc via wifi. Zorg ervoor dat beide apparaten verbonden zijn met hetzelfde wifi-netwerk voor een succesvolle overdracht.
Hoe zet ik foto’s over van mijn iPhone naar mijn pc?
Om foto’s over te zetten van je iPhone naar je pc, kun je gebruikmaken van iTunes of de ingebouwde Foto’s-app op Windows. Sluit je iPhone aan op je pc met een USB-kabel en open iTunes of de Foto’s-app. Volg de instructies om je iPhone te autoriseren voor toegang tot je pc. Vervolgens kun je de foto’s selecteren die je wilt overzetten en deze importeren naar je pc.
Hoe krijg ik mijn foto’s van mijn Samsung-telefoon op de computer?
Om je foto’s van je Samsung-telefoon op de computer te krijgen, kun je gebruikmaken van een USB-kabel om de twee apparaten met elkaar te verbinden. Open de Verkenner op je computer en navigeer naar je Samsung-telefoon. Zoek de map met je foto’s en kopieer de gewenste foto’s naar je computer. Je kunt ook gebruikmaken van cloudopslagdiensten of draadloze gegevensoverdrachtstoepassingen om je foto’s draadloos over te zetten naar je computer.
Hoe zet ik foto’s van mijn telefoon over naar een usb-stick?
Om foto’s over te zetten van je telefoon naar een USB-stick, moet je eerst de foto’s naar je computer kopiëren zoals hierboven beschreven. Sluit vervolgens de USB-stick aan op je computer en open de Verkenner. Navigeer naar de locatie waar je de foto’s wilt opslaan op de USB-stick en plak de gekopieerde foto’s in deze map. Wacht tot het kopieerproces is voltooid en je foto’s zijn nu overgezet naar de USB-stick.
Hoe zet ik foto’s van mijn telefoon op een USB-stick met een iPhone?
Om foto’s van je iPhone naar een USB-stick te kopiëren, moet je eerst de foto’s naar je computer overzetten zoals hierboven beschreven. Sluit vervolgens de USB-stick aan op je computer en kopieer de foto’s van je computer naar de gewenste map op de USB-stick. Je kunt de USB-stick dan loskoppelen van je computer en deze gebruiken om de foto’s op een ander apparaat te bekijken of te delen.
Categories: https://nataviguides.com
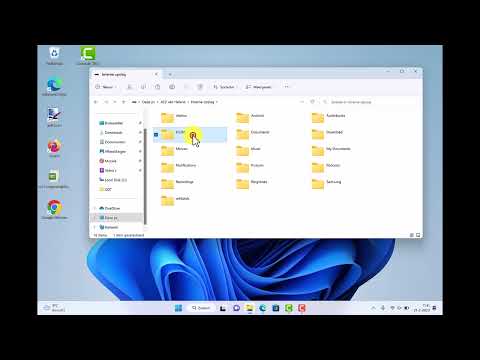
- Zet de telefoon aan en ontgrendel deze. …
- Selecteer op uw pc de Startknop en selecteer vervolgens Foto’s om de app Foto’s te openen.
- Selecteer Importeren > Vanaf een verbonden apparaat en volg de instructies.
- Open op je laptop de Foto’s app.
- Druk op Importeren.
- Kies bij je telefoon de foto’s die je wil verplaatsen.
- Kies in welke map op je computer je de foto’s wil zetten.
- Druk op Bevestigen om het overzetten te starten.
- Sluit de camera op uw computer aan met behulp van de USB-kabel van de camera.
- Schakel de camera in.
- Klik in het dialoogvenster Automatisch afspelen dat wordt weergegeven op Foto’s en video’s importeren met behulp van Windows.
Hoe Moet Je Fotos Van Je Telefoon Op Je Laptop Zetten?
Hoe Zet Je Fotos Van Je Camera Naar Je Laptop?
Om foto’s en video’s over te zetten vanuit een digitale camera naar je laptop, volg je de onderstaande stappen. Sluit de camera aan op je computer met behulp van de USB-kabel van de camera. Zorg ervoor dat de camera is ingeschakeld. Wanneer het dialoogvenster Automatisch afspelen verschijnt, klik je op de optie “Foto’s en video’s importeren” met behulp van Windows. Op deze manier kun je gemakkelijk je foto’s en video’s overzetten van je camera naar je laptop.
Hoe Importeer Je Foto’S?
1. Sluit je telefoon via een USB-kabel aan op je PC.
2. Ontgrendel de smartphone zodat het toestel vindbaar is voor de PC.
3. Klik op de startknop op je PC en open het programma “Foto’s”.
4. Selecteer “Importeren” en kies vervolgens “vanaf een USB-apparaat”.
5. Volg de instructies op het scherm om de gewenste foto’s te importeren.
Met behulp van deze stappen kun je eenvoudig foto’s overzetten van je PC naar je Android-smartphone.
Delen 50 hoe zet ik fotos van telefoon op laptop
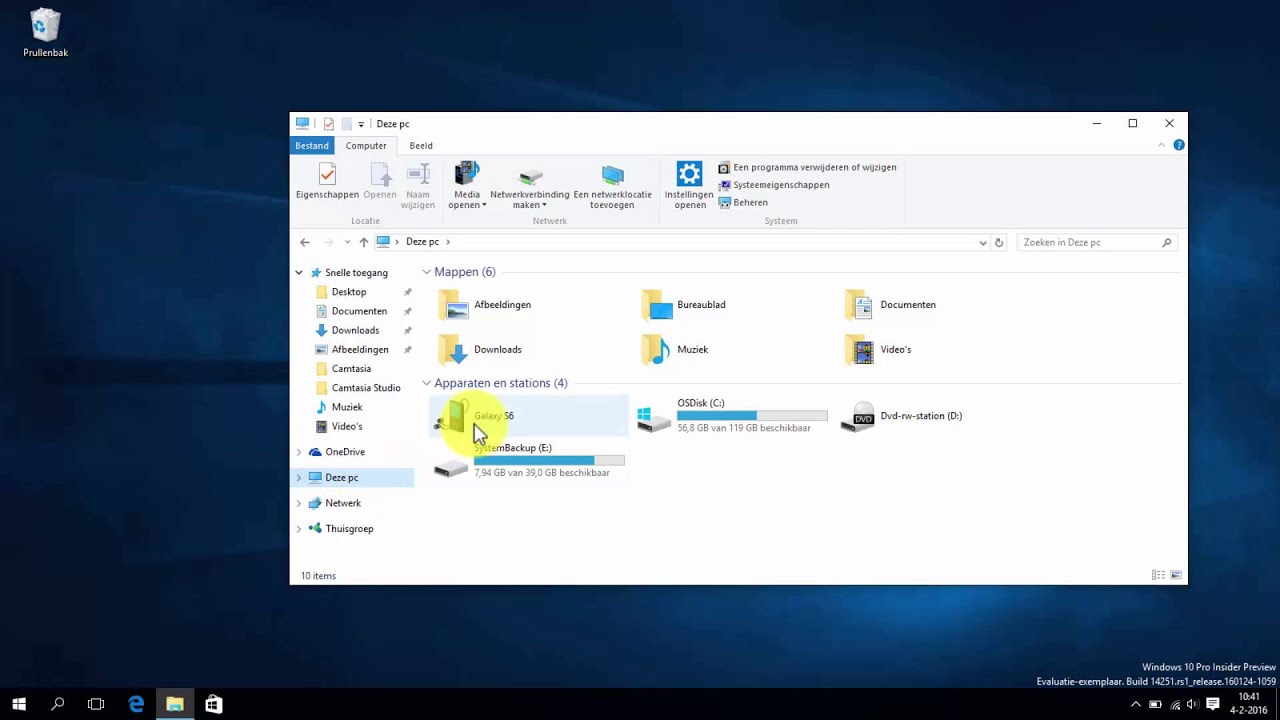


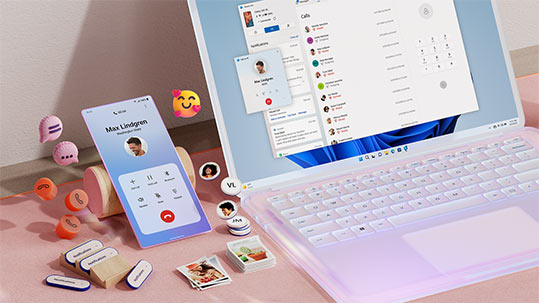
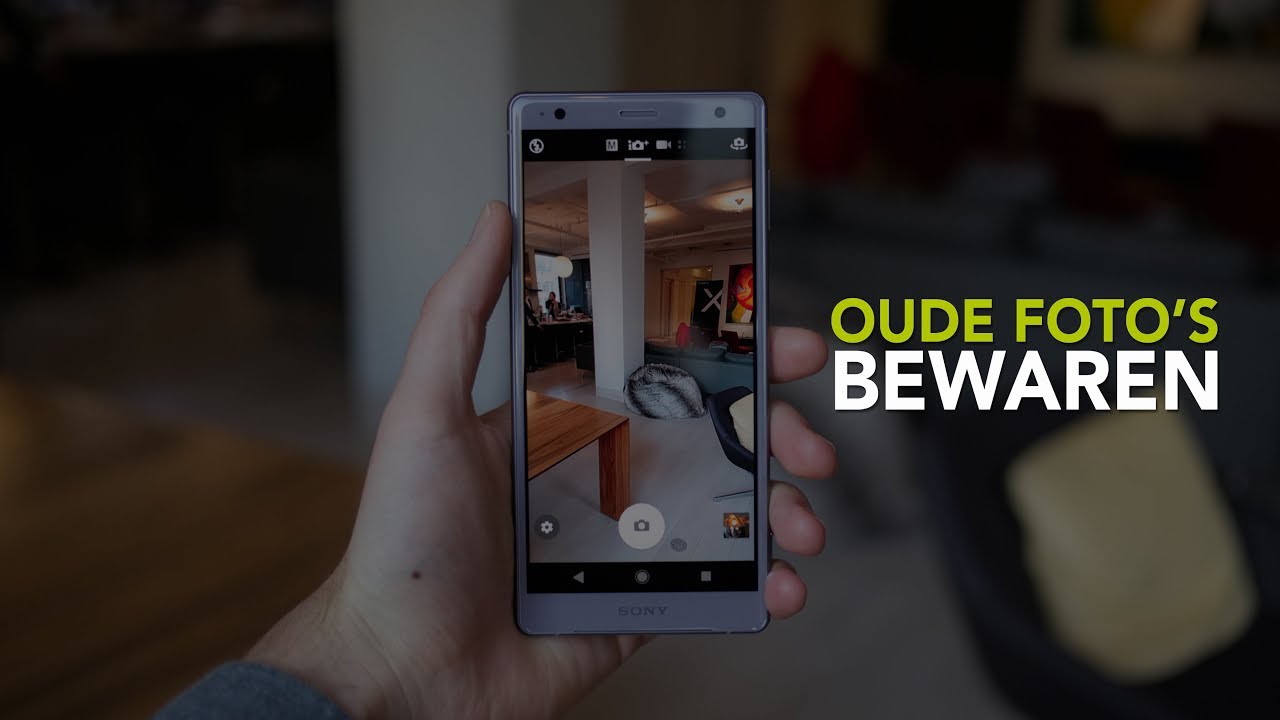

See more here: nataviguides.com
Learn more about the topic hoe zet ik fotos van telefoon op laptop.
- Foto’s en video’s importeren – Microsoft Ondersteuning
- Foto’s van je telefoon naar laptop overzetten: zo werkt het – Odido
- Foto’s importeren in Windows 7 – Microsoft Support
- Foto’s overzetten van smartphone <> PC – Telefoonwereld
- Je smartphone met je Windows-computer synchroniseren
- Foto of video uit WhatsApp opslaan – Seniorweb
See more: nataviguides.com/voorpagina