Hoe Stuur Ik Een Mail Door: De Gemakkelijke Gids
How To Forward A Single Email In Gmail
Keywords searched by users: hoe stuur ik een mail door hoe kan ik een mail als bijlage toevoegen outlook, mail doorsturen outlook, mail als bijlage toevoegen gmail, mail als bijlage toevoegen apple, mail als bijlage toevoegen iphone, mail als bijlage toevoegen outlook app, mail toevoegen aan mail outlook, mail doorsturen als bijlage
Hoe stuur ik een mail door? Een gedetailleerde handleiding
Wat is het doel van dit artikel?
Het doel van dit artikel is om een gedetailleerde handleiding te bieden over hoe je een e-mail kunt doorsturen. We zullen stapsgewijze instructies verstrekken om lezers te helpen bij het uitvoeren van specifieke taken met betrekking tot het doorsturen van e-mails.
E-mails doorsturen in Gmail
E-mails doorsturen in Gmail is een eenvoudig proces. Hier zijn de stappen die je moet volgen:
- Ga naar de Gmail-website en log in op je account.
- Open de e-mail die je wilt doorsturen door erop te klikken.
- Klik op het doorstuurpictogram (een pijl naar voren) bovenaan de e-mail.
- Voer het e-mailadres in waarnaar je de e-mail wilt doorsturen in het veld “Aan”. Als je de e-mail naar meerdere ontvangers wilt doorsturen, scheid dan de e-mailadressen met een komma.
- Optioneel kun je een bericht toevoegen in het tekstvak “Bericht”. Dit bericht wordt samen met de doorgestuurde e-mail verzonden.
- Klik op “Doorsturen” om de e-mail door te sturen naar de opgegeven ontvanger(s).
Je hebt nu succesvol een e-mail doorgestuurd in Gmail! Het doorstuurproces is eenvoudig en intuïtief, waardoor je snel en gemakkelijk e-mails kunt delen met anderen.
E-mails doorsturen in Outlook
Als je Outlook gebruikt, zijn dit de stappen om een e-mail door te sturen:
- Open Outlook op je computer en log in op je account.
- Ga naar het Postvak IN en selecteer de e-mail die je wilt doorsturen door erop te klikken.
- Klik bovenaan op het tabblad “Start” op de knop “Doorsturen” in de groep “Reageer”.
- Voer het e-mailadres in van de persoon aan wie je de e-mail wilt doorsturen in het veld “Aan”.
- Optioneel kun je een bericht toevoegen in het tekstvak “Bericht”.
- Klik op “Verzenden” om de doorgestuurde e-mail te verzenden.
Dat is alles! Je hebt nu succesvol een e-mail doorgestuurd in Outlook.
Gebruikmaken van bijlagen in e-mails
Het toevoegen van bijlagen aan e-mails kan handig zijn wanneer je bestanden of documenten met anderen wilt delen. Hier zijn de stappen om een bijlage toe te voegen aan een e-mail:
- Open de e-mail die je wilt doorsturen.
- Klik op de knop “Bijlage toevoegen” (een paperclip-icoon) bovenaan de e-mailcomposer.
- Blader door je computer en selecteer het bestand dat je wilt bijvoegen.
- Klik op “Openen” om het bestand aan de e-mail toe te voegen.
- De bijlage wordt nu weergegeven onderaan de e-mail. Je kunt eventueel meer bijlagen toevoegen door dezelfde stappen te herhalen.
- Klik op “Verzenden” om de e-mail inclusief bijlage(s) te verzenden.
Op deze manier kun je gemakkelijk bijlagen toevoegen aan je e-mails en belangrijke bestanden delen met anderen.
Automatisch doorsturen van e-mails instellen
Soms wil je misschien bepaalde e-mails automatisch doorsturen naar andere ontvangers. Je kunt dit doen door de automatische doorstuurfunctie in te schakelen. Hier zijn de stappen om dit te doen in zowel Gmail als Outlook:
Gmail:
- Log in op je Gmail-account.
- Klik op het tandwielicoon in de rechterbovenhoek en selecteer “Instellingen” in het dropdown-menu.
- Ga naar het tabblad “Doorsturen en POP/IMAP”.
- Klik op de knop “Een doorstuuradres toevoegen” en voer het e-mailadres in waarnaar je de e-mails wilt doorsturen.
- Klik op “Volgende” en vervolgens op “Doorsturen activeren”.
- Volg de instructies op het scherm om het doorsturen te bevestigen.
Outlook:
- Open Outlook op je computer en log in op je account.
- Klik op “Bestand” in de menubalk en selecteer “Opties” in het dropdown-menu.
- Ga naar het tabblad “E-mail” en klik op “Regels en meldingen” in de groep “Verwijderen”.
- Klik op “Nieuwe regel” en selecteer “E-mails doorsturen” onder het kopje “Een regel zonder sjabloon maken”.
- Volg de instructies op het scherm om de regel voor automatisch doorsturen in te stellen, inclusief het opgeven van de ontvangers en voorwaarden.
- Klik op “OK” om de regel op te slaan en automatisch doorsturen in te schakelen.
Nu worden je e-mails automatisch doorgestuurd naar de opgegeven ontvangers volgens de door jou ingestelde voorwaarden.
E-mails doorsturen met behulp van regels en filters
Als je specifieke e-mails wilt doorsturen op basis van bepaalde criteria, kun je gebruikmaken van regels en filters. Deze functie is beschikbaar in zowel Gmail als Outlook. Hier zijn de stappen om e-mails door te sturen met behulp van regels en filters:
Gmail:
- Log in op je Gmail-account.
- Klik op het tandwielicoon in de rechterbovenhoek en selecteer “Instellingen” in het dropdown-menu.
- Ga naar het tabblad “Filters en geblokkeerde adressen”.
- Klik op de knop “Een nieuwe filter maken” en stel de gewenste criteria in, zoals afzender, onderwerp, zoekwoorden, enz.
- Klik op “Filter maken” en selecteer de gewenste actie, zoals een label toepassen of de e-mail doorsturen.
- Sla de filter op en deze zal nu gelden voor alle toekomstige e-mails die aan de opgegeven criteria voldoen.
Outlook:
- Open Outlook op je computer en log in op je account.
- Klik op “Bestand” in de menubalk en selecteer “Opties” in het dropdown-menu.
- Ga naar het tabblad “Mail” en klik op “Regels en meldingen” in de groep “Verwijderen”.
- Klik op “Nieuwe regel” en selecteer “Berichten controleren als ze binnenkomen” onder het kopje “Een regel zonder sjabloon maken”.
- Stel de gewenste criteria in, zoals afzender, onderwerp, zoekwoorden, enz.
- Selecteer de actie “Doorsturen naar personen of openbare groep” en voer de ontvangers in.
- Sla de regel op en deze zal nu worden toegepast op alle inkomende e-mails die aan de opgegeven criteria voldoen.
Op deze manier kun je e-mails automatisch doorsturen op basis van specifieke criteria en je inbox organiseren op een manier die voor jou logisch is.
Veelvoorkomende problemen bij het doorsturen van e-mails
Hoewel het doorsturen van e-mails over het algemeen eenvoudig is, kunnen er soms problemen optreden. Hier zijn enkele veelvoorkomende problemen en mogelijke oplossingen:
Probleem 1: De doorstuurknop ontbreekt in mijn e-mailclient.
Mogelijke oplossing: Controleer of je de juiste versie van de e-mailclient gebruikt. Sommige oudere versies of bepaalde e-mailclients bieden mogelijk niet de mogelijkheid om e-mails door te sturen. Zorg ervoor dat je e-mailclient up-to-date is.
Probleem 2: Ik kan geen bijlagen toevoegen aan de door te sturen e-mail.
Mogelijke oplossing: Controleer de bestandsgrootte en het bestandstype van de bijlage. Sommige e-mailclients hebben beperkingen voor de grootte en het type bijlagen dat je kunt verzenden. Zorg ervoor dat je bijlage voldoet aan de vereisten van je e-mailclient.
Probleem 3: E-mails die ik doorstuur, komen niet aan bij de ontvanger.
Mogelijke oplossing: Controleer of je het juiste e-mailadres van de ontvanger hebt ingevoerd. Een foutief e-mailad
Categories: Top 10 Hoe Stuur Ik Een Mail Door

Ga naar de instellingen in Gmail en klik op het tabblad Doorsturen en POP/IMAP. In het gedeelte Doorsturen kies je voor Een doorstuuradres toevoegen. Voer het e-mailadres in waar je de berichten naartoe wilt doorsturen en bevestig met OK.Wanneer je een e-mailbericht omleidt met een regel, dan ontvangt de geadresseerde het bericht alsof het rechtstreeks van de oorspronkelijke afzender komt. Ook hier wordt een kopie van het doorgestuurde bericht opgeslagen in je Postvak IN (tenzij je dat anders instelt, natuurlijk).
- Ga op je computer naar Gmail.
- Selecteer de gewenste e-mails.
- Klik op Meer. Doorsturen als bijlage.
- Voeg ontvangers toe aan het veld Aan. Je kunt ook ontvangers toevoegen in de velden Cc en Bcc.
- Voeg een onderwerp toe.
- Schrijf je bericht.
- Klik onderaan op Verzenden.
- Selecteer bovenaan de pagina, Instellingen .
- Selecteer E-mail > Doorsturen.
- Selecteer Doorsturen inschakelen, voer het e-mailadres voor doorsturen in en selecteer Opslaan.
Hoe Stuur Ik Een Mail Door In Outlook?
Om een e-mail door te sturen in Outlook, moet je eerst de automatische doorstuurfunctie inschakelen. Bovenaan de pagina selecteer je “Instellingen”. Vervolgens ga je naar “E-mail” en kies je “Doorsturen”. Hier kun je de optie “Doorsturen inschakelen” selecteren. Voer het e-mailadres in waarnaar je de e-mails wilt doorsturen en klik op “Opslaan”.
Hoe Zet Je Een Mail In De Bijlage?
In deze YouTube-video wordt stap voor stap uitgelegd hoe je een bijlage aan een e-mail kunt toevoegen. De video is in het Nederlands. Het begint met het openen van de e-mail die je wilt verzenden en vervolgens wordt uitgelegd hoe je de bijlage kunt selecteren en toevoegen. Deze informatie is handig voor mensen die graag willen leren hoe ze bestanden aan hun e-mails kunnen toevoegen.
Kan Je Mails Automatisch Doorsturen?
Wat Is Mail Omleiden?
Mail omleiden is een proces waarbij een e-mailbericht wordt doorgestuurd naar een andere ontvanger dan de oorspronkelijke geadresseerde. Dit kan handig zijn in verschillende situaties, zoals wanneer je tijdelijk niet beschikbaar bent en iemand anders jouw e-mails moet beheren of wanneer je meerdere e-mailadressen hebt en al je berichten op één plek wilt ontvangen.
Wanneer je een e-mailbericht omleidt met een regel, dan wordt het bericht doorgestuurd naar de nieuwe ontvanger alsof het rechtstreeks van de oorspronkelijke afzender komt. Dit betekent dat de nieuwe ontvanger niet kan zien dat het bericht is doorgestuurd. Het kan handig zijn om deze functie te gebruiken wanneer je zakelijke e-mails van verschillende accounts op één plek wilt beheren.
Daarnaast wordt er een kopie van het doorgestuurde bericht opgeslagen in je Postvak IN, tenzij je dit anders instelt. Dit betekent dat je altijd een back-up hebt van de doorgestuurde e-mails en deze kunt raadplegen wanneer nodig. Het is belangrijk om te onthouden dat je de instellingen kunt aanpassen om te bepalen hoe lang de doorgestuurde e-mails worden bewaard.
Al met al is het omleiden van e-mail een handige functie die flexibiliteit biedt in het beheren en ontvangen van berichten. Het stelt je in staat om e-mails efficiënt door te sturen naar de juiste personen of accounts, terwijl je ook een kopie bewaart in je eigen Postvak IN.
Waarom Kan Ik Geen Mail Versturen Met Outlook?
Aggregeren 18 hoe stuur ik een mail door


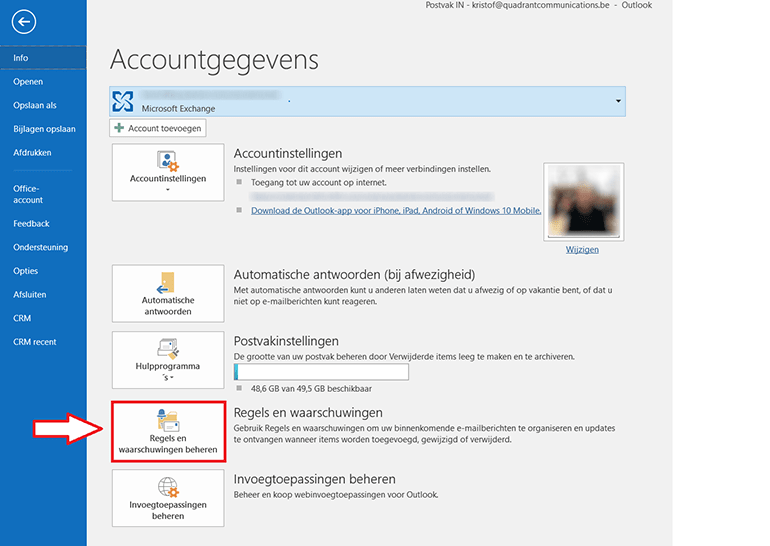


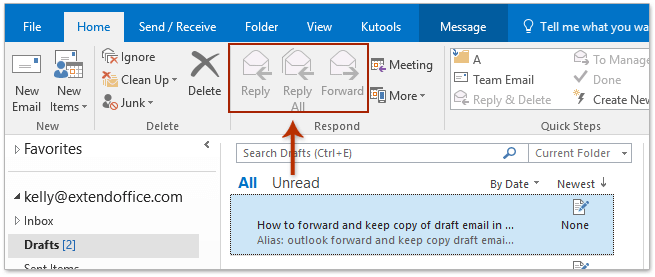

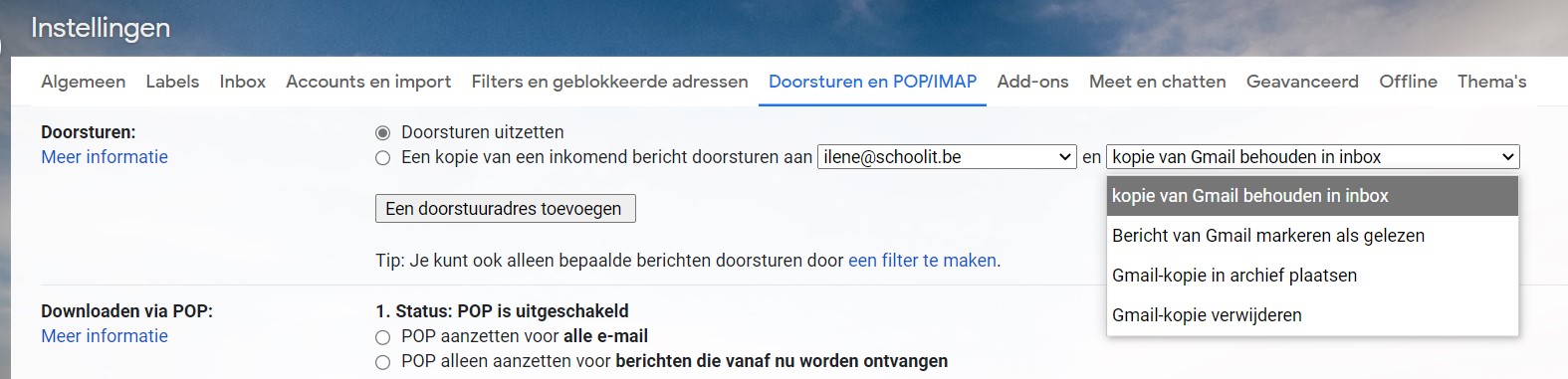
See more here: nataviguides.com
Learn more about the topic hoe stuur ik een mail door.
- E-mails verzenden als bijlagen – Gmail Help
- Automatisch doorsturen in Outlook inschakelen
- Bijlage aan een e-mail toevoegen – YouTube
- Mail automatisch doorsturen vanuit Outlook – ID.nl
- Tips | E-mails automatisch doorsturen en omleiden | Wortell
- E-mail verzenden of ontvangen niet mogelijk in Microsoft Outlook 2010 …
See more: nataviguides.com/voorpagina