Harde Schijf Formatteren In Windows 10: Een Stapsgewijze Handleiding
How To Format Ssd Or Hard Drive In Windows 10
Keywords searched by users: harde schijf formatteren windows 10 c-schijf formatteren, harde schijf formatteren vanuit bios, externe harde schijf formatteren windows 10, harde schijf formatteren windows 11, harde schijf formatteren via opdrachtprompt, harde schijf formatteren windows 7, externe ssd formatteren, externe harde schijf formatteren fat32 of ntfs
Harde schijf formatteren in Windows 10: Een uitgebreide gids
Als je een computergebruiker bent, is de kans groot dat je op een gegeven moment te maken krijgt met het formatteren van een harde schijf. Het kan nodig zijn om je harde schijf te formatteren om verschillende redenen, zoals het opschonen van je systeem, het verwijderen van virussen of malware, of het voorbereiden van de harde schijf voor verkoop. In deze gids zullen we je alles vertellen wat je moet weten over het formatteren van een harde schijf op Windows 10.
1. Wat is harde schijf formatteren?
Harde schijf formatteren is het proces waarbij alle gegevens op een harde schijf worden gewist en de schijf wordt voorbereid voor gebruik. Dit proces omvat het wissen van alle bestanden, partities en instellingen op de harde schijf, waardoor deze volledig leeg en leesbaar wordt voor het besturingssysteem.
Formatteren kan worden beschouwd als een manier om een schone lei te creëren voor je harde schijf. Het verwijdert niet alleen alle gegevens, maar ook eventuele fouten of problemen die zich kunnen hebben opgehoopt in de loop van de tijd.
Het is belangrijk op te merken dat formatteren definitief is en permanent alle gegevens van de harde schijf verwijdert. Daarom is het van vitaal belang om een back-up te maken van alle bestanden en gegevens die je wilt behouden voordat je begint met het formatteringsproces.
2. Stap-voor-stap gids voor het formatteren van een harde schijf op Windows 10
In deze sectie zullen we je een gedetailleerde stap-voor-stap gids geven voor het formatteren van een harde schijf op een Windows 10-systeem. Volg deze instructies zorgvuldig op om ervoor te zorgen dat je het proces correct uitvoert.
Stap 1: Back-up je gegevens
Zoals we eerder hebben vermeld, is het formatteren van een harde schijf een permanent proces dat alle gegevens op de schijf wist. Het is dus absoluut noodzakelijk om een back-up te maken van alle belangrijke bestanden en gegevens voordat je begint met formatteren. Dit zorgt ervoor dat je je gegevens niet permanent verliest.
Je kunt je bestanden en gegevens back-uppen door ze over te zetten naar een externe harde schijf, een cloudopslagdienst te gebruiken of een andere back-upmethode te gebruiken die het beste bij jou past.
Stap 2: Open Schijfbeheer
Om een harde schijf te formatteren op Windows 10, moet je gebruik maken van de tool Schijfbeheer. Volg deze stappen om Schijfbeheer te openen:
- Druk tegelijkertijd op de Windows-toets en de R-toets om het venster Uitvoeren te openen.
- Typ “diskmgmt.msc” in het tekstveld en klik op OK.
De tool Schijfbeheer wordt nu geopend.
Stap 3: Selecteer de harde schijf die je wilt formatteren
In het Schijfbeheer-venster zie je een lijst met alle schijven die zijn aangesloten op je computer. Zoek naar de harde schijf die je wilt formatteren. Wees voorzichtig bij het selecteren van de juiste schijf, omdat het formatteren van de verkeerde schijf kan leiden tot onherstelbaar gegevensverlies.
Controleer de grootte en de naam van de schijf om er zeker van te zijn dat je de juiste selecteert.
Stap 4: Verwijder alle partities
Voordat je een harde schijf kunt formatteren, moet je alle bestaande partities op de schijf verwijderen. Volg deze stappen om dit te doen:
- Klik met de rechtermuisknop op elke partitie op de harde schijf en selecteer “Volume verwijderen”.
- Bevestig dat je de partitie wilt verwijderen door op “Ja” te klikken.
- Herhaal deze stappen voor alle partities op de harde schijf totdat er geen partities meer over zijn en de hele schijf als “Niet-toegewezen” wordt weergegeven.
Stap 5: Formatteer de harde schijf
Zodra alle partities zijn verwijderd, kun je de harde schijf formatteren. Volg deze stappen om dit te doen:
- Klik met de rechtermuisknop op de niet-toegewezen ruimte op de harde schijf en selecteer “Nieuw eenvoudig volume”.
- Er wordt een wizard gestart. Klik op “Volgende” om door te gaan naar het volgende scherm.
- Voer de gewenste grootte in voor het volume in MB of laat de standaardgrootte ongewijzigd. Klik op “Volgende”.
- Selecteer “Toewijzen volgens de volgende stationsletter” en kies een stationsletter voor het volume. Klik op “Volgende”.
- Selecteer “Bestandssysteem: NTFS” en voer een naam in voor het volume. Klik op “Volgende”.
- Controleer of alle instellingen correct zijn en klik op “Voltooien” om het formatteringsproces te starten.
Het formatteringsproces kan enige tijd duren, afhankelijk van de grootte van de harde schijf en de snelheid van je computer.
3. Formatteren van een SSD (Solid State Drive) op Windows 10
Als je een Solid State Drive (SSD) wilt formatteren op een Windows 10-systeem, verloopt het proces iets anders dan bij een traditionele harde schijf. Volg deze stappen om een SSD te formatteren:
- Klik met de rechtermuisknop op de Startknop en selecteer “Schijfbeheer”.
- Zoek in het Schijfbeheer-venster naar de SSD-schijf die je wilt formatteren.
- Klik met de rechtermuisknop op de partitie op de SSD en selecteer “Volume verwijderen”. Herhaal dit voor alle partities op de SSD totdat deze helemaal leeg is.
- Klik met de rechtermuisknop op de niet-toegewezen ruimte op de SSD en selecteer “Nieuw eenvoudig volume”.
- Volg de instructies van de wizard om het formaat, de stationsletter en het bestandssysteem te kiezen.
- Klik op “Voltooien” om het formatteringsproces te starten.
Nu is je SSD succesvol geformatteerd en gereed voor gebruik.
4. Verschillende methoden om een harde schijf in Windows 10 te wissen
Naast het formatteren van een harde schijf, zijn er ook andere methoden die je kunt gebruiken om een harde schijf in Windows 10 te wissen. Hier zijn enkele van de meest gebruikte methoden:
Gebruik van de Verkenner
Je kunt de Verkenner gebruiken om bestanden en mappen op een harde schijf te verwijderen. Volg deze stappen:
- Open de Verkenner.
- Zoek naar de bestanden en mappen die je wilt verwijderen.
- Selecteer de bestanden en mappen en druk op de Delete-toets op je toetsenbord.
- Bevestig dat je de bestanden en mappen wilt verwijderen door op “Ja” te klikken.
Gebruik van speciale software
Er zijn verschillende speciale softwareprogramma’s beschikbaar waarmee je een harde schijf kunt wissen. Deze programma’s overschrijven de gegevens op de schijf met willekeurige gegevens om ervoor te zorgen dat de oorspronkelijke gegevens niet kunnen worden hersteld. Enkele populaire programma’s zijn CCleaner, DBAN en Eraser.
Voordat je een van deze programma’s gebruikt, is het belangrijk om de instructies en documentatie van de software te raadplegen om ervoor te zorgen dat je het proces correct uitvoert.
5. Het belang van harde schijf formatteren en wanneer het nodig is
Harde schijf formatteren is een belangrijke stap om ervoor te zorgen dat je systeem soepel en efficiënt blijft werken. Het kan nodig zijn om je harde schijf te formatteren in de volgende situaties:
Opschonen van het systeem
Na verloop van tijd kunnen er onnodige bestanden, tijdelijke bestanden en andere rommel op je harde schijf worden opgeslagen. Formatteren kan helpen om je systeem op te schonen en de prestaties te verbeteren door deze onnodige bestanden te verwijderen.
Verwijderen van virussen of malware
Als je systeem geïnfecteerd is met virussen of malware, kan formatteren een effectieve manier zijn om deze kwaadaardige software te verwijderen. Door je harde schijf te formatteren en het besturingssysteem opnieuw te installeren, kun je ervoor zorgen dat je systeem volledig schoon is.
Voorbereiden van de harde schijf voor verkoop
Als je van plan bent je computer of harde schijf te verkopen, is het absoluut noodzakelijk om alle gegevens volledig te wissen voordat je het apparaat aan iemand anders geeft. Formatteren zorgt ervoor dat je persoonlijke gegevens niet kunnen worden hersteld door de nieuwe eigenaar.
Categories: https://nataviguides.com

Klik met de rechtermuisknop op de Start-knop van Windows en selecteer Schijfbeheer. 2. Klik met de rechtermuisknop op de partitie die je wilt formatteren en kies Formatteren. Als je het hele station wilt formatteren, moet je met de rechtermuisknop eerst elke partitie aanklikken en deze verwijderen.Open de Verkenner en rechtsklik op de schijf die je wil formatteren. Vink onderaan Snel formatteren uit om zeker te zijn dat Windows de schijf helemaal leegmaakt. De overige instellingen laat je best op standaard staan. Die worden bepaald op basis van het type en de grootte van je schijf.Waarom moet ik mijn pc formatteren? Meestal moet je een harde schijf opnieuw formatteren wanneer je computer vaak vastloopt als gevolg van software-installatieproblemen of nadat hij is geïnfecteerd door virussen. Formatteren is ook aangewezen als je je computer verkoopt aan een andere gebruiker.
- Typ Configuratiescherm in het zoekvak van Windows.
- Klik op Configuratiescherm > Systeembeheer > Computerbeheer.
- Kies Schijfbeheer.
- Klik met de rechtermuisknop op het station of de partitie die je wilt formatteren en klik op Formatteren.
Hoe Formatteer Je Een Harde Schijf Windows 10?
Hoe Maak Ik Een Harde Schijf Helemaal Leeg?
1. Open de Verkenner door erop te dubbelklikken.
2. Zoek de schijf die je wilt formatteren en klik er met de rechtermuisknop op.
3. In het contextmenu dat verschijnt, selecteer “Formatteren”.
4. Zorg ervoor dat het vakje “Snel formatteren” uitgevinkt is. Dit garandeert dat Windows de volledige schijf zal wissen.
5. De overige instellingen kunnen meestal op de standaardwaarden blijven staan. Deze instellingen zijn automatisch aangepast aan het type en de grootte van de schijf.
6. Klik op de knop “Start” om het formatteringsproces te starten.
Houd er rekening mee dat deze stappen permanente verwijdering van alle gegevens op de schijf tot gevolg hebben. Zorg er daarom voor dat je een back-up hebt gemaakt van alle belangrijke bestanden voordat je de schijf formatteert.
Waarom Moet Ik Schijf Formatteren?
Top 13 harde schijf formatteren windows 10
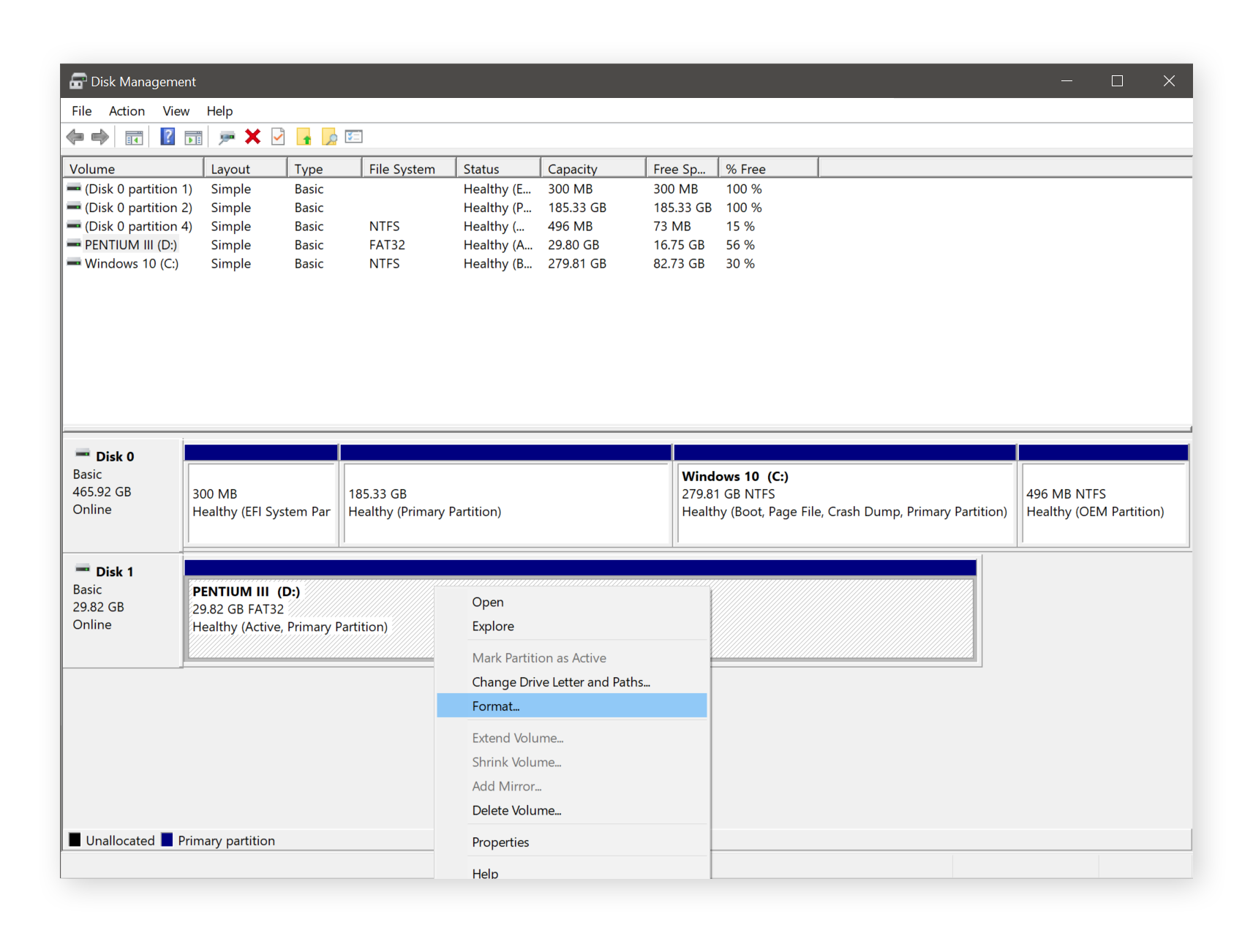
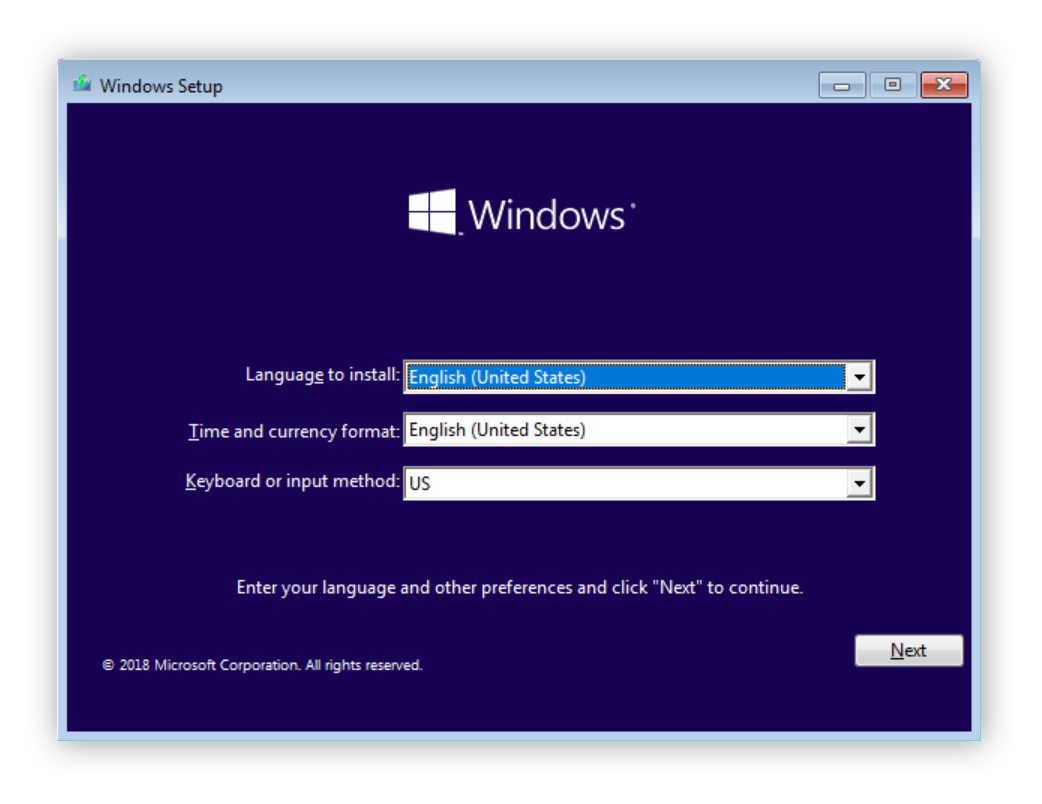
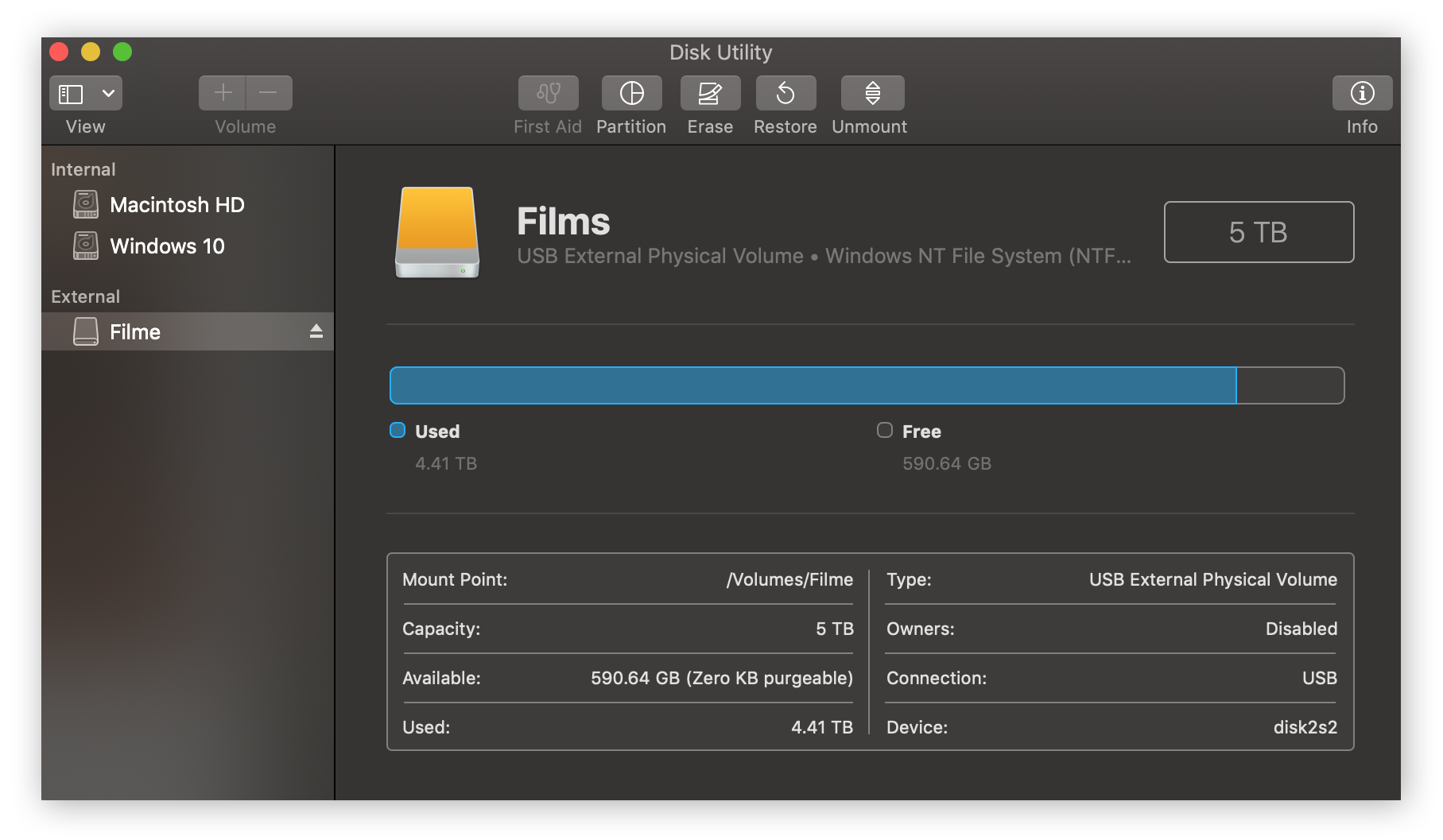
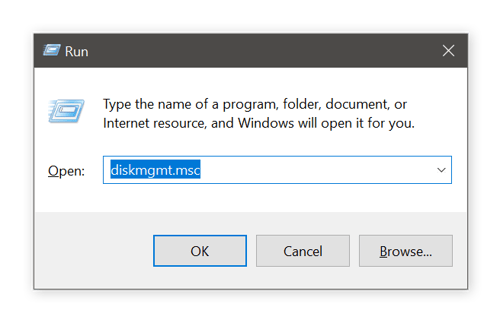

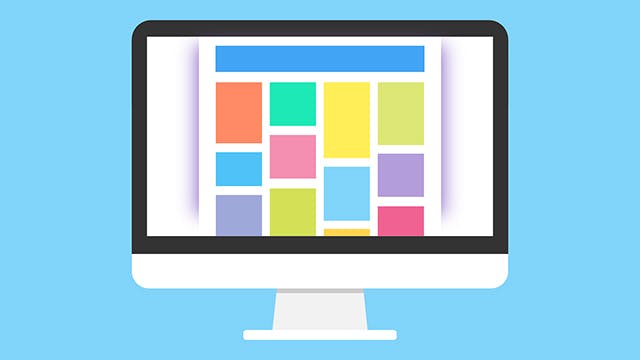

See more here: nataviguides.com
Learn more about the topic harde schijf formatteren windows 10.
- Windows 10 Schijf Formatteren – EaseUS
- Een SSD (solid-state drive) formatteren in Windows 10 en 11
- Je harde schijf wissen: zo doe je het – Clickx
- Hoe een pc formatteren en waarom? – Vanden Borre
- Harde schijf is geformatteerd, herstel is mogelijk – Attingo Datarecovery
- Uitleg van het ‘normale’ en ‘snelle’ formatteren in Windows – LaCie.com
See more: nataviguides.com/voorpagina