Geen Wifi Icoon Op Laptop: Hoe Los Je Dit Probleem Snel Op?
Fix Wifi Not Showing In Settings On Windows 10 | Fix Missing Wifi
Keywords searched by users: geen wifi icoon op laptop geen wifi icoon op laptop windows 11, wifi werkt niet op laptop wel op telefoon, wifi netwerk niet zichtbaar op laptop, wifi icoon verdwenen, wel wifi geen internet op telefoon, geen wifi op laptop, laptop vind wifi niet windows 10, geen wifi op laptop wel op andere apparaten
Geen Wifi icoon op laptop: Problemen en Oplossingen
Wat te doen als het wifi-icoon ontbreekt op je laptop
Het is frustrerend om te ontdekken dat het wifi-icoon op je laptop plotseling verdwenen is. Hierdoor kun je mogelijk geen verbinding maken met draadloze netwerken en internet. Gelukkig zijn er verschillende stappen die je kunt volgen om dit probleem op te lossen en ervoor te zorgen dat het wifi-icoon weer verschijnt. In dit artikel zullen we enkele veelvoorkomende redenen bespreken waarom het wifi-icoon ontbreekt en een gids bieden om dit probleem op te lossen.
Redenen waarom het wifi-icoon ontbreekt op je laptop
Er zijn verschillende mogelijke redenen waarom het wifi-icoon ontbreekt op je laptop. Hieronder staan enkele van de meest voorkomende:
1. Problemen met de draadloze netwerkadapter: Een defecte of uitgeschakelde draadloze netwerkadapter kan ervoor zorgen dat het wifi-icoon niet wordt weergegeven.
2. Ontbrekende of beschadigde draadloze netwerkadapterstuurprogramma’s: Als de stuurprogramma’s van je draadloze netwerkadapter ontbreken of beschadigd zijn, kan dit leiden tot het ontbreken van het wifi-icoon.
3. Verborgen icoon in het systeemvak: Het wifi-icoon kan per ongeluk verborgen zijn in het systeemvak van je laptop, waardoor het niet zichtbaar is.
4. Problemen met het besturingssysteem: Soms kunnen problemen met het besturingssysteem, zoals Windows 10 of Windows 11, ervoor zorgen dat het wifi-icoon niet wordt weergegeven.
Nu we de mogelijke oorzaken hebben besproken, laten we eens kijken naar de oplossingen voor dit probleem.
Controleer of de draadloze netwerkadapter is ingeschakeld
De eerste stap bij het oplossen van het probleem van het ontbrekende wifi-icoon is controleren of de draadloze netwerkadapter van je laptop is ingeschakeld. Volg deze stappen om dit te controleren:
Stap 1: Klik met de rechtermuisknop op het wifi-icoon in het systeemvak (indien aanwezig) en selecteer “Open Netwerk- en internetinstellingen”.
Stap 2: Ga naar het gedeelte “Netwerkstatus” en klik op “Netwerk- en internetstatus”.
Stap 3: Scroll naar beneden en klik op de link “Adapteropties wijzigen”. Hiermee opent het venster “Netwerkverbindingen”.
Stap 4: Zoek naar de draadloze netwerkadapter in de lijst. Als het pictogram naast de adapter een rood kruisje of een uitgeschakelde status heeft, klik er dan met de rechtermuisknop op en selecteer “Inschakelen”.
Als de draadloze netwerkadapter al is ingeschakeld of als deze niet wordt weergegeven in de lijst, ga dan verder met de volgende oplossing.
Controleer de instellingen van je draadloze netwerkadapter
Soms kunnen de instellingen van de draadloze netwerkadapter het wifi-icoon beïnvloeden. Volg deze stappen om de instellingen te controleren:
Stap 1: Klik met de rechtermuisknop op het wifi-icoon in het systeemvak (indien aanwezig) en selecteer “Open Netwerk- en internetinstellingen”.
Stap 2: Ga naar het gedeelte “Netwerkstatus” en klik op “Netwerk- en internetstatus”.
Stap 3: Klik op de link “Wijzig adapteropties”. Dit opent het venster “Netwerkverbindingen”.
Stap 4: Zoek de draadloze netwerkadapter in de lijst. Klik er met de rechtermuisknop op en selecteer “Eigenschappen”.
Stap 5: Controleer of de optie “Draadloos” is ingeschakeld. Als dit niet het geval is, vink dan het vakje aan naast “Draadloos” en klik op “OK” om de wijzigingen op te slaan.
Als dit niet werkt, ga dan verder met de volgende oplossing.
Voer de probleemoplosser voor netwerkverbindingen uit
Windows heeft een ingebouwde probleemoplosser voor netwerkverbindingen die mogelijk kan helpen bij het oplossen van het probleem met het ontbrekende wifi-icoon. Volg deze stappen om de probleemoplosser uit te voeren:
Stap 1: Klik met de rechtermuisknop op het wifi-icoon in het systeemvak (indien aanwezig) en selecteer “Open Netwerk- en internetinstellingen”.
Stap 2: Ga naar het gedeelte “Status” en klik op “Netwerkproblemen oplossen”.
Stap 3: Volg de instructies van de probleemoplosser om eventuele netwerkproblemen te detecteren en op te lossen.
Als de probleemoplosser het probleem niet kan oplossen, ga dan verder met de volgende oplossing.
Controleer of het wifi-icoon is verborgen in het systeemvak
Het is mogelijk dat het wifi-icoon per ongeluk is verborgen in het systeemvak van je laptop. Volg deze stappen om te controleren of het icoon verborgen is:
Stap 1: Klik met de rechtermuisknop op een lege ruimte in het systeemvak en selecteer “Taakbalkinstellingen”.
Stap 2: Scrol omlaag naar het gedeelte “Meldingsgebied” en klik op “Selecteer welke pictogrammen worden weergegeven op de taakbalk”.
Stap 3: Zoek de optie voor het wifi-icoon en schakel deze in als deze is uitgeschakeld.
Als het wifi-icoon niet wordt weergegeven in de lijst met beschikbare pictogrammen, ga dan verder met de volgende oplossing.
Update de drivers van je draadloze netwerkadapter
Het ontbreken van het wifi-icoon kan te wijten zijn aan verouderde of beschadigde stuurprogramma’s van de draadloze netwerkadapter. Volg deze stappen om de stuurprogramma’s bij te werken:
Stap 1: Druk op de Windows-toets + R op je toetsenbord om het “Uitvoeren” venster te openen.
Stap 2: Typ “devmgmt.msc” in het tekstvak en klik op “OK” om Apparaatbeheer te openen.
Stap 3: Zoek de categorie “Netwerkadapters” en breid deze uit door erop te klikken.
Stap 4: Zoek de draadloze netwerkadapter, klik er met de rechtermuisknop op en selecteer “Stuurprogramma bijwerken”.
Stap 5: Kies de optie om automatisch te zoeken naar stuurprogramma-updates en volg de instructies op het scherm om de stuurprogramma’s bij te werken.
Het is ook raadzaam om de website van de fabrikant van je laptop te bezoeken en de nieuwste stuurprogramma’s te downloaden en handmatig te installeren als de automatische update niet werkt.
Herstel je laptop naar een eerdere systeemherstelpunt
Als het wifi-icoon abrupt is verdwenen na een recente verandering of update op je laptop, kan het herstellen van je systeem naar een eerdere herstelpunt het probleem mogelijk oplossen. Volg deze stappen om je laptop te herstellen:
Stap 1: Druk op de Windows-toets + R op je toetsenbord om het “Uitvoeren” venster te openen.
Stap 2: Typ “rstrui.exe” in het tekstvak en klik op “OK” om het venster “Systeemherstel” te openen.
Stap 3: Klik op “Volgende” en selecteer een herstelpunt uit de lijst met beschikbare herstelpunten. Kies een herstelpunt dat is gemaakt voordat het probleem met het ontbrekende wifi-icoon begon.
Stap 4: Volg de instructies op het scherm om het herstelproces te voltooien.
Merk op dat het herstellen van je laptop naar een eerdere herstelpunt andere wijzigingen aan je systeem ongedaan kan maken, dus zorg ervoor dat je hiermee akkoord gaat voordat je doorgaat.
Neem contact op met de klantenservice van de fabrikant voor verdere ondersteuning
Als geen van de bovenstaande oplossingen werkt en het wifi-icoon nog steeds ontbreekt op je laptop, is het raadzaam om contact op te nemen met de klantenservice van de fabrikant. Zij kunnen je mogelijk verder helpen bij het oplossen van het probleem of je doorverwijzen naar een gekwalificeerde technicus voor reparatie.
Met deze gids zou je in staat moeten zijn om het wifi-icoon weer op je laptop te laten verschijnen en weer verbinding te maken met draadloze netwerken. Het is belangrijk om geduldig te blijven en de stappen zorgvuldig te volgen om het probleem effectief op te lossen. Veel succes!
Veelgestelde vragen (FAQ’s)
1. Waarom ontbreekt het wifi-icoon op mijn Windows 11 laptop?
Het ontbreken van het wifi-icoon op een Windows 11 laptop kan te wijten zijn aan verschillende redenen, zoals een uitgeschakelde draadloze netwerkadapter, ontbrekende of beschadigde stuurprogramma’s, verborgen instellingen in het systeemvak of problemen met het besturingssysteem zelf. Het volgen van de bovenstaande oplossingen kan helpen bij het oplossen van dit probleem.
2. Mijn wifi werkt niet op mijn laptop, maar wel op mijn telefoon. Wat moet ik doen?
Als de wifi op je laptop niet werkt, maar wel op je telefoon, kunnen er verschillende redenen zijn voor dit probleem. Controleer eerst of je wifi-icoon aanwezig is op je laptop en volg de bovenstaande oplossingen om het probleem op te lossen. Als het probleem aanhoudt, controleer dan de instellingen van je laptop, zoals het uitschakelen van de vliegtuigmodus, het controleren van de draadloze netwerkadapter of het bijwerken van de stuurprogramma’s.
3. Ik kan het wifi-netwerk niet zien op mijn laptop. Wat moet ik doen?
Als je het wifi-netwerk niet kunt zien op je laptop, zijn er enkele stappen die je kunt volgen om dit probleem op te lossen. Controleer eerst of je wifi-icoon aanwezig is en volg de bovenstaande oplossingen om ervoor te zorgen dat het wifi-icoon wordt weergegeven. Als het probleem aanhoudt, probeer dan de router opnieuw op te starten en zorg ervoor dat de netwerknaam (SSID) niet verborgen is in de routerinstellingen.
4. Het wifi-icoon is verdwenen op mijn laptop. Hoe kan ik het terugkrijgen?
Als het wifi-icoon verdwenen is op je laptop, zijn er verschillende stappen die je kunt volgen om het terug te krijgen. Controleer eerst of de draadloze netwerkadapter is ingeschakeld en update de stuurprogramma’s van de draadloze netwerkadapter. Controleer ook of het wifi-icoon verborgen is in het systeemvak en voer de probleemoplosser voor netwerkverbindingen uit. Als het probleem niet kan worden opgelost, probeer dan je laptop te herstellen naar een eerdere systeemherstelpunt of neem contact op met de klantenservice van de fabrikant voor verdere ondersteuning.
5. Mijn laptop vindt geen wifi-netwerken meer sinds de update naar Windows 10. Hoe kan ik dit oplossen?
Als je laptop geen wifi-netwerken meer kan vinden na de update naar Windows
Categories: https://nataviguides.com
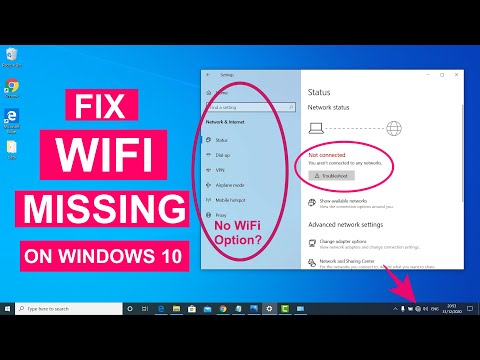
Samenvatting 12 geen wifi icoon op laptop



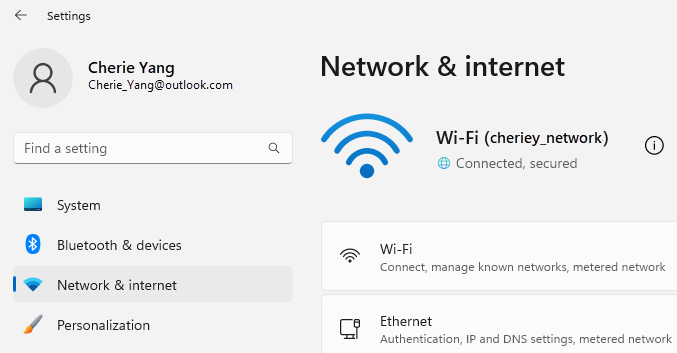

See more here: nataviguides.com
Learn more about the topic geen wifi icoon op laptop.
- Mijn icoontje van de wifi is weg ik kan niet wireless …
- Oplossen van problemen met de Wi-Fi-verbinding in …
- 9 cách khắc phục laptop mất biểu tượng Wifi nhanh chóng …
- Wifi is verdwenen uit Windows 10 – c’t – Ct.nl
- Wifi-verbinding herstellen in Windows
- Laptop wil geen verbinding met wifi op mijn werk, er staat …
See more: nataviguides.com/voorpagina