Hoe Foto’S Importeren Van Camera Naar Computer In 4 Eenvoudige Stappen
How To Transfer Files From Your Digital Camera To Your Computer
Keywords searched by users: foto’s importeren van camera naar computer foto’s importeren naar pc, foto’s importeren windows 10 lukt niet, foto’s importeren van camera naar pc windows 10, video importeren van camera naar pc, foto’s van telefoon naar laptop zonder usb, foto’s overzetten van iphone naar pc, foto’s overzetten van samsung naar pc met kabel, foto’s overzetten van samsung naar pc
Foto’s importeren van camera naar computer: Een uitgebreide handleiding
1. Foto’s importeren van een camera naar een Windows 7 computer
Je hebt prachtige foto’s gemaakt met je camera en je wilt deze nu importeren naar je Windows 7 computer. Gelukkig heeft Windows 7 een ingebouwde importfunctie die dit proces heel eenvoudig maakt. Volg de onderstaande stappen om je foto’s te importeren:
1. Sluit je camera aan op je computer met behulp van een USB-kabel. Zorg ervoor dat de camera is ingeschakeld en in de modus voor bestandsoverdracht staat.
2. Windows 7 detecteert automatisch de camera en opent het dialoogvenster ‘Apparaat aansluiten’.
3. Klik op de optie ‘Afbeeldingen importeren’ en Windows zal proberen de foto’s op je camera te detecteren.
4. Selecteer de foto’s die je wilt importeren door de gewenste vakjes aan te vinken. Je kunt ook op de knop ‘Alles selecteren’ klikken om alle foto’s te importeren.
5. Kies een bestemming voor de geïmporteerde foto’s. Je kunt ervoor kiezen om ze in de map ‘Afbeeldingen’ of een andere specifieke map op te slaan. Klik op de knop ‘Importeren’ om het importproces te starten.
6. Wacht tot Windows de foto’s importeert. Dit kan even duren, afhankelijk van het aantal foto’s dat je importeert.
7. Zodra het importproces is voltooid, opent Windows automatisch de map waarin de foto’s zijn opgeslagen. Je kunt ze nu bekijken en organiseren op je computer.
2. Foto’s importeren naar een computer met behulp van een automatische downloader
Als je een camera hebt die compatibel is met automatische downloadsoftware, kun je deze gebruiken om je foto’s eenvoudig te importeren. Hier is een algemene gids om je op weg te helpen:
1. Ga naar de website van de fabrikant van je camera en zoek naar de automatische downloadsoftware die wordt aanbevolen voor jouw model.
2. Download en installeer de software op je computer volgens de instructies van de fabrikant.
3. Sluit je camera aan op je computer met behulp van een USB-kabel.
4. Start de automatische downloadsoftware en volg de instructies om je foto’s te importeren. De software detecteert automatisch de verbonden camera en begint met het overzetten van de foto’s.
5. Wacht tot het importproces is voltooid en controleer of de foto’s correct zijn overgezet naar je computer.
6. Zodra de foto’s zijn geïmporteerd, kun je ze openen, bewerken en organiseren met behulp van software naar keuze.
3. Foto’s overzetten van een smartphone naar een computer
Tegenwoordig worden de meeste foto’s genomen met smartphones. Als je je foto’s van je smartphone naar je computer wilt overzetten, zijn er verschillende methoden en tools die je kunt gebruiken:
Via een USB-kabel:
1. Sluit je smartphone aan op je computer met behulp van een USB-kabel. Zorg ervoor dat je telefoon is ontgrendeld en in de bestandsoverdrachtsmodus staat.
2. Je computer zou je smartphone automatisch moeten detecteren en de juiste stuurprogramma’s moeten installeren. Volg de instructies op het scherm als hierom wordt gevraagd.
3. Open de map van je smartphone op je computer en navigeer naar de map waarin je foto’s zijn opgeslagen. Meestal zijn ze te vinden in de map ‘DCIM’.
4. Kopieer de foto’s die je wilt overzetten naar een map op je computer. Je kunt ze rechtstreeks naar de gewenste map slepen en neerzetten.
Via een cloudopslagdienst:
1. Als je een cloudopslagdienst zoals Google Drive, Dropbox of OneDrive op je smartphone hebt geïnstalleerd, kun je je foto’s eenvoudig naar de cloud uploaden en ze vervolgens op je computer downloaden.
2. Open de app van de cloudopslagdienst op je smartphone en upload de foto’s naar je cloudaccount.
3. Ga naar je computer en open de website of app van de cloudopslagdienst. Log in op je account en download de geüploade foto’s naar je computer.
Via e-mail of berichten-apps:
1. Als je slechts een paar foto’s wilt overzetten, kun je ze naar jezelf e-mailen of via een berichten-app naar jezelf sturen.
2. Open de e-mail of het bericht op je computer en download de bijgevoegde foto’s naar je computer.
4. Foto’s importeren van opslagapparaten en dvd’s via Foto’s op een Mac
Als je een Mac-computer hebt, kun je de ingebouwde Foto’s-app gebruiken om foto’s van opslagapparaten en dvd’s te importeren. Hier is hoe je dit kunt doen:
1. Sluit het opslagapparaat of de dvd aan op je Mac met behulp van de juiste kabels of schijfeenheid.
2. Open de Foto’s-app op je Mac. Als de app niet automatisch opent, kun je deze vinden in de map ‘Programma’s’ of in het Dock.
3. Klik in de Foto’s-app op het menu ‘Archief’ in de menubalk en selecteer ‘Importeer’.
4. Blader door de lijst met beschikbare apparaten en schijven en selecteer het apparaat of de dvd waarvan je de foto’s wilt importeren. Klik op ‘Importeer selectie’ om het importproces te starten.
5. Wacht tot de Foto’s-app de foto’s heeft geïmporteerd. Je kunt de voortgang volgen in het venster van de Foto’s-app.
6. Zodra het importproces is voltooid, opent de Foto’s-app automatisch een nieuw album met de geïmporteerde foto’s. Je kunt ze nu bekijken, bewerken en organiseren op je Mac.
5. Foto’s importeren van een camera of telefoon via de Foto’s-app op een Mac
Naast het importeren van foto’s van opslagapparaten en dvd’s, kun je de Foto’s-app op een Mac ook gebruiken om foto’s van een camera of telefoon te importeren. Volg deze stappen:
1. Sluit je camera of telefoon aan op je Mac met behulp van een USB-kabel. Zorg ervoor dat de camera of telefoon is ingeschakeld en ontgrendeld.
2. Open de Foto’s-app op je Mac. Als de app niet automatisch opent, kun je deze vinden in de map ‘Programma’s’ of in het Dock.
3. Klik op het menu ‘Archief’ in de menubalk en selecteer ‘Importeer’.
4. De Foto’s-app detecteert automatisch de aangesloten camera of telefoon en toont een lijst met foto’s die kunnen worden geïmporteerd.
5. Selecteer de foto’s die je wilt importeren door de gewenste vakjes aan te vinken. Je kunt ook op de knop ‘Alles importeren’ klikken om alle foto’s te importeren.
6. Kies een album waarin je de geïmporteerde foto’s wilt opslaan of maak een nieuw album aan. Klik op de knop ‘Importeer’ om het importproces te starten.
7. Wacht tot de foto’s zijn geïmporteerd. De voortgang wordt weergegeven in het venster van de Foto’s-app.
8. Zodra het importproces is voltooid, opent de Foto’s-app automatisch het geselecteerde album of het nieuwe album met de geïmporteerde foto’s. Je kunt ze nu bekijken, bewerken en organiseren.
6. Foto’s en video’s importeren naar een Windows computer
Als je een Windows-computer hebt, zijn er verschillende methoden om foto’s en video’s te importeren. Hier zijn twee veelgebruikte methoden:
Handmatig kopiëren:
1. Sluit je camera of telefoon aan op je computer met behulp van een USB-kabel. Zorg ervoor dat de camera of telefoon is ingeschakeld en ontgrendeld.
2. Open de verkenner op je computer en navigeer naar het opslagapparaat van je camera of telefoon. Dit zou meestal worden weergegeven als een afzonderlijk station.
3. Zoek de map waarin je foto’s en video’s zijn opgeslagen. Dit kan de map ‘DCIM’ zijn voor camera’s of de map ‘DCIM’ of ‘Pictures’ voor telefoons.
4. Selecteer de foto’s en video’s die je wilt importeren door de gewenste bestanden te selecteren of de hele map te kopiëren.
5. Blader naar de gewenste map op je computer waarin je de foto’s en video’s wilt opslaan en plak de gekopieerde bestanden.
6. Wacht tot de bestanden zijn gekopieerd naar je computer. Dit kan enige tijd duren, afhankelijk van de bestandsgrootte en de snelheid van je USB-verbinding.
Windows Importeren:
1. Sluit je camera of telefoon aan op je computer met behulp van een USB-kabel. Zorg ervoor dat de camera of telefoon is ingeschakeld en ontgrendeld.
2. Windows detecteert automatisch de aangesloten camera of telefoon en opent het venster ‘Automatisch afspelen’.
3. Klik op de optie ‘Afbeeldingen en video’s importeren’ en Windows opent de foto- en videobeheerder.
4. Volg de instructies op het scherm om de doelmap, het importformaat en andere importinstellingen te selecteren.
5. Klik op de knop ‘Importeren’ om het importproces te starten. Windows zal de foto’s en video’s importeren naar de opgegeven doelmap.
7. Het selecteren van de bestemming bij het importeren van foto’s en video’s op een Windows computer
Bij het importeren van foto’s en video’s naar een Windows-computer kun je de bestemming kiezen waar je de geïmporteerde bestanden wilt opslaan. Hier is hoe je dit kunt doen:
1. Sluit je camera of telefoon aan op je computer met behulp van een USB-kabel.
2. Windows detecteert automatisch de aangesloten camera of telefoon en opent het venster ‘Automatisch afspelen’.
3. Klik op de optie ‘Afbeeldingen en video’s importeren’ en Windows opent de foto- en videobeheerder.
4. Selecteer de gewenste doelmap waarin je de geïmporteerde foto’s en video’s wilt opslaan. Je kunt ook een nieuwe map maken door op de knop ‘Map maken’ te klikken en een naam voor de nieuwe map in te voeren.
5. Klik op de knop ‘Importeren’ om het importproces te starten. Windows zal de foto’s en video’s importeren naar de opgegeven doelmap.
8. Handige tips en aanbevelingen voor het importeren van foto’s naar een computer
Het importeren van foto’s naar je computer is een belangrijke stap om je foto’s te organiseren en te back-uppen. Hier zijn enkele handige tips en aanbevelingen om je te helpen bij het importeren van foto’s naar je computer:
1. Organiseer je foto’s zodra je ze importeert. Maak mappen aan op basis van datum, gelegenheid, locatie of onderwerp om je foto’s gemakkelijk terug te kunnen vinden.
2. Gebruik een consistente bestandsnaamconventie om je foto’s te benoemen. Dit maakt het gemakkelijker om specifieke foto’s te vinden, zelfs als je geen gebruik maakt van maporganisatie.
3. Maak regel
Categories: https://nataviguides.com

Download, installeer en start Downloader for image. canon op de computer die je instelt. Meld je aan wanneer je daarom wordt gevraagd en stel in waar je je foto’s en films wilt opslaan. Alle foto’s en films, inclusief RAW-bestanden, die je vanaf je camera uploadt naar image.Open Foto’s en kies ‘Archief’ > ‘Importeer’. Selecteer de foto’s of de map die je wilt importeren en klik op ‘Bekijk voor import’. Als je meerdere foto’s of video’s hebt geselecteerd, selecteer je de foto’s of video’s die je wilt importeren en klik je op ‘Importeer [aantal] geselecteerde’ of ‘Importeer alles’.
- Sluit de camera op uw computer aan met behulp van de USB-kabel van de camera.
- Schakel de camera in.
- Klik in het dialoogvenster Automatisch afspelen dat wordt weergegeven op Foto’s en video’s importeren met behulp van Windows.
- Sluit je telefoon via een USB-kabel aan de PC.
- Ontgrendel de smartphone zodat het toestel vindbaar is voor de PC.
- Klik op de PC op de startknop en klik vervolgens op het programma Foto’s om deze te openen.
- Selecteer Importeren > vanaf een USB-apparaat.
- Plaats de kaart in de SD-kaartsleuf van je computer of sluit een kaartlezer aan op je computer en plaats de kaart in de kaartlezer.
- Kies in Foto’s ‘Archief’ > ‘Importeer’ en selecteer de foto’s of video’s die je wilt importeren en klik op ‘Bekijk voor import’.
Hoe Foto’S Van Canon Camera Naar Pc?
Hoe Importeer Je Foto’S?
Stap 1: Sluit je telefoon aan op de pc via een USB-kabel. Zorg ervoor dat je telefoon ontgrendeld is, zodat de pc deze kan herkennen.
Stap 2: Klik op de startknop op je pc en zoek het programma “Foto’s”. Open dit programma.
Stap 3: Eenmaal in het programma, selecteer je “Importeren” en kies je de optie “vanaf een USB-apparaat”.
Op deze manier kun je gemakkelijk foto’s overzetten van je pc naar je Android smartphone.
Hoe Zet Ik Foto’S Van Sd-Kaart Op Laptop?
Om foto’s van een SD-kaart op een laptop te zetten, zijn er een paar stappen die je moet volgen. Ten eerste heb je een kaartlezer nodig of je kunt de SD-kaart rechtstreeks in de SD-kaartsleuf van je computer plaatsen. Als je een kaartlezer gebruikt, sluit je deze aan op je computer en plaats je de SD-kaart in de kaartlezer.
Vervolgens ga je naar het programma ‘Foto’s’ op je laptop. In het menu bovenaan kies je ‘Archief’ en daarna ‘Importeer’. Hier krijg je de mogelijkheid om de foto’s of video’s te selecteren die je wilt importeren. Nadat je de gewenste selectie hebt gemaakt, klik je op ‘Bekijk voor import’.
Op deze manier kun je eenvoudig foto’s van een SD-kaart op je laptop krijgen. Het is een handige manier om je foto’s over te zetten en ze op je computer te kunnen bewerken of bekijken.
Hoe Foto’S Van Canon Camera Naar Mac?
Hoe Krijg Ik Mijn Foto’S Op Mijn Pc?
Delen 37 foto’s importeren van camera naar computer

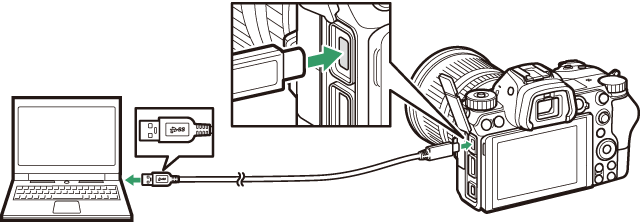
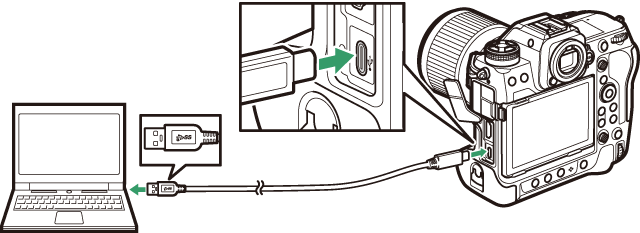

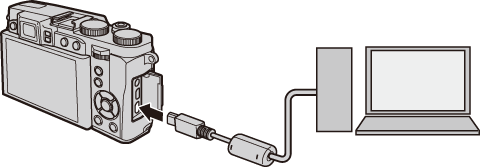

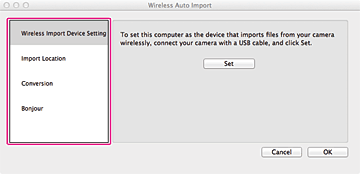

See more here: nataviguides.com
Learn more about the topic foto’s importeren van camera naar computer.
- Foto’s importeren in Windows 7 – Microsoft Support
- Automatisch downloaden naar pc of Mac – image.canon
- Foto’s overzetten van smartphone <> PC – Telefoonwereld
- Foto’s importeren van opslagapparaten en dvd’s via Foto’s …
- Foto’s importeren van een camera of telefoon via Foto’s op de …
- Foto’s en video’s importeren – Microsoft Ondersteuning
See more: nataviguides.com/voorpagina