Een Formulier Maken In Word: Een Handige Gids!
How To Make Fillable Form In Microsoft Word
Keywords searched by users: een formulier maken in word invulformulier voorbeeld, invulformulier word maken, verplichte invulvelden word, invulformulier maken pdf, invulbaar formulier maken word – youtube, online formulier maken gratis, besturingselement word aanpassen, invulbare pdf maken word
Een formulier maken in Word: Uitgebreide handleiding en veelgestelde vragen
Welkom bij onze uitgebreide handleiding voor het maken van een formulier in Word. In deze handleiding zullen we stap voor stap uitleggen hoe u een formulier kunt maken in Microsoft Word, inclusief tips, trucs en veelgestelde vragen. Of u nu een enquête, feedbackformulier of aanmeldingsformulier wilt maken, met deze handleiding kunt u uw formulier snel en gemakkelijk opzetten. Laten we beginnen!
Voorbereiding
Voordat u begint met het maken van uw formulier, is het belangrijk om de benodigde informatie te bekijken. Identificeer de velden die moeten worden opgenomen in het formulier en vraag uzelf af of u sjablonen wilt gebruiken of een nieuw formulier wilt maken.
Sjablonen kunnen handig zijn als u snel een basisvorm wilt creëren en slechts enkele aanpassingen wilt maken. Als u liever volledige controle heeft over het ontwerp en de functies van uw formulier, kunt u ervoor kiezen om een nieuw formulier te maken.
Invoervelden toevoegen
Open Microsoft Word en selecteer het tabblad “Ontwikkelaars”. Als dit tabblad niet zichtbaar is, kunt u het inschakelen via de instellingen van Word.
Klik op de optie “Besturingselementen” en kies het gewenste type invoerveld. In Word heeft u verschillende opties, zoals een tekstvak, selectievakje, vervolgkeuzelijst, datumkiezer en meer. Selecteer het gewenste type invoerveld en plaats deze op de juiste locaties in het formulier.
Opmaak van het formulier
Zodra u de invoervelden heeft toegevoegd, kunt u de opmaak van het formulier aanpassen. Selecteer de invoervelden en gebruik de opties op het tabblad “Ontwikkelaars” om de opmaak aan te passen. U kunt het lettertype, de kleur, de grootte en andere stijlelementen van de invoervelden wijzigen.
Om uw formulier een professionele uitstraling te geven, kunt u ook extra elementen toevoegen, zoals titels, logo’s of afbeeldingen. Deze elementen kunnen helpen om de besturingselementen en de indeling van het formulier duidelijker te maken.
Documentbescherming
Om te voorkomen dat gebruikers per ongeluk de opmaak van het formulier wijzigen, is het belangrijk om het formulier te beschermen. Ga naar het tabblad “Ontwikkelaars” en klik op “Document beveiligen”. Kies vervolgens voor de optie “Alleen formulier”. Hiermee kunt u het formulier beschermen tegen wijzigingen, maar kunnen gebruikers nog steeds de velden invullen.
Inhoud controleren
Voordat u het formulier distribueert, is het belangrijk om de inhoud te controleren. Ga door het formulier en controleer of alle vereiste velden aanwezig zijn. Zorg er ook voor dat de velden de juiste validatieopties hebben, zoals numerieke of datumbereiken, indien nodig.
Als u wilt, kunt u ook instructies of opmerkingen toevoegen aan het formulier. Deze instructies kunnen gebruikers helpen bij het invullen van het formulier en eventuele vragen of onduidelijkheden wegnemen.
Ingevulde formulieren verwerken
Als gebruikers het formulier invullen, wilt u mogelijk de ingevulde gegevens verwerken. Gebruik de optie “Inhoudsbesturingselementen vergrendelen” op het tabblad “Ontwikkelaars” om de ingevulde formulieren te vergrendelen en in te zetten. Hiermee voorkomt u dat gebruikers de ingevulde gegevens per ongeluk wijzigen.
Afhankelijk van uw behoeften kunt u ook overwegen om macro’s of VBA (Visual Basic for Applications) te gebruiken om de gegevens van de ingevulde formulieren te verwerken. Deze geavanceerde technieken stellen u in staat om geautomatiseerde acties uit te voeren op basis van de ingevulde gegevens.
Om de ingevulde formulieren verder te verwerken, kunt u ervoor kiezen om ze te exporteren naar een database of spreadsheet. Op deze manier kunt u de gegevens gemakkelijk analyseren en gebruiken voor rapportage of andere doeleinden.
Distributie van het formulier
Zodra u tevreden bent met uw formulier, is het tijd om het te distribueren naar de gewenste gebruikers. Sla het formulier op in een geschikt bestandsformaat, zoals docx of pdf, zodat gebruikers het kunnen openen en invullen zonder problemen.
Er zijn verschillende manieren waarop u het formulier kunt distribueren. U kunt ervoor kiezen om het per e-mail te versturen, het te delen via een gedeelde netwerkmap of het te plaatsen op een online opslagservice, zoals Google Drive of Microsoft OneDrive.
Het is ook belangrijk om duidelijke instructies te geven aan gebruikers over hoe ze het formulier moeten invullen en terugsturen. Inclusief voorbeeldvelden in het formulier kan ook nuttig zijn, omdat dit gebruikers een idee geeft van wat er van hen wordt verwacht.
Veelgestelde vragen
1. Kan ik een bestaand document converteren naar een invulbaar formulier in Word?
Ja, u kunt een bestaand document invoegen in Word en de vereiste invoervelden toevoegen om er een invulbaar formulier van te maken. Ga naar het tabblad “Invoegen” en klik op “Document invoegen”. Selecteer het gewenste bestand en volg vervolgens de stappen om de invoervelden toe te voegen.
2. Hoe kan ik verplichte invulvelden instellen in Word-formulieren?
Om een veld verplicht te maken in een Word-formulier, moet u de eigenschappen van het veld bewerken. Selecteer het veld en ga naar het tabblad “Ontwikkelaars”. Klik vervolgens op “Eigenschappen” en vink het vakje “Verplicht veld” aan. Hierdoor wordt het veld gemarkeerd als verplicht en kunnen gebruikers het formulier niet verzenden zonder dit veld in te vullen.
3. Kan ik een invulbaar formulier maken in een ander programma dan Word?
Ja, er zijn andere programma’s beschikbaar waarmee u invulbare formulieren kunt maken, zoals Adobe Acrobat en Google Formulieren. Elk programma heeft zijn eigen functies en mogelijkheden, dus het is belangrijk om het programma te kiezen dat het beste past bij uw behoeften.
4. Kan ik een invulbaar PDF-formulier maken met behulp van Word?
Ja, u kunt een invulbaar PDF-formulier maken met behulp van Word. Nadat u uw formulier in Word heeft gemaakt en ingevulde velden heeft toegevoegd, kunt u het formulier opslaan als PDF. Dit resulteert in een invulbaar PDF-formulier dat gebruikers kunnen openen en invullen met behulp van een PDF-viewer.
5. Hoe kan ik besturingselementen aanpassen in Word?
Om besturingselementen aan te passen in Word, moet u naar het tabblad “Ontwikkelaars” gaan en op “Besturingselementen ontwerpen” klikken. Hiermee schakelt u de ontwerpmodus in, waardoor u de eigenschappen van de besturingselementen kunt bewerken, zoals de grootte, positie, kleur en lettertype.
6. Zijn er gratis online tools beschikbaar voor het maken van formulieren?
Ja, er zijn verschillende gratis online tools beschikbaar waarmee u formulieren kunt maken. Enkele populaire opties zijn Google Formulieren, JotForm en Typeform. Deze tools bieden gebruiksvriendelijke interfaces en sjablonen om u te helpen snel en eenvoudig formulieren te maken.
Met deze uitgebreide handleiding hopen we u op weg te helpen bij het maken van een formulier in Word. Door de stappen te volgen en de tips te gebruiken, kunt u snel en gemakkelijk uw eigen formulieren maken. Veel succes!
Categories: Ontdekken 11 Een Formulier Maken In Word

Om een formulier te maken heb je in het lint het tabblad Ontwikkelaars nodig. In het lint is nu het tabblad ‘Ontwikkelaars’ te zien, met (o.a.) de groep Besturingselementen. Met behulp van de knoppen in deze groep kun je nu besturingselementen invoegen in je document.
- Ga naar Bestand > Nieuw van sjabloon.
- Typ in Zoeken formulier.
- Dubbelklik op de sjabloon die u wilt gebruiken.
- Selecteer Bestand > Opslaan alsen kies een locatie om het formulier op te slaan.
- Typ in Opslaan alseen bestandsnaam en selecteer vervolgens Opslaan.
- Open een formulier in Google Formulieren.
- Klik op Toevoegen .
- Kies het type vraag dat je wilt gebruiken (rechts naast de titel van de vraag).
- Typ de mogelijke antwoorden op je vraag. Als je wilt voorkomen dat mensen de vraag overslaan, zet je Verplicht aan.
- Open Acrobat: Klik op het tabblad “Gereedschappen” en selecteer “Formulier voorbereiden”.
- Selecteer een bestand of scan een document: Acrobat analyseert je document en voegt automatisch formuliervelden toe.
- Voeg nieuwe formuliervelden toe: …
- Sla je invulbare PDF-formulier op:
Hoe Maak Je Een Inschrijfformulier?
Om een inschrijfformulier te maken, volg je de onderstaande stappen:
1. Ga naar Google Formulieren en open een nieuw formulier.
2. Klik op de knop “Toevoegen” om een nieuwe vraag toe te voegen aan het formulier.
3. Kies het gewenste type vraag uit de opties die worden weergegeven (rechts naast de vraagtitel).
4. Typ de mogelijke antwoorden die relevant zijn voor de vraag.
5. Als je wilt dat mensen de vraag niet kunnen overslaan, schakel dan de optie “Verplicht” in.
Hoe Maak Ik Een Digitaal Inschrijfformulier?
Om een digitaal inschrijfformulier te maken, kunnen invulbare PDF-bestanden worden gebruikt. Dit kan worden uitgevoerd met behulp van Adobe Acrobat. Volg de onderstaande stappen:
1. Open Adobe Acrobat en klik op het tabblad “Gereedschappen”.
2. Selecteer de optie “Formuliervoorbereiden”.
3. Selecteer het bestand dat je wilt gebruiken als inschrijfformulier. Als het formulier fysiek is en niet in digitale vorm beschikbaar is, kun je het document scannen. Acrobat analyseert het document automatisch en voegt formuliervelden toe.
4. Voeg eventueel nieuwe formuliervelden toe die nodig zijn voor het inschrijfformulier.
5. Sla ten slotte het ingevulde inschrijfformulier op als een invulbare PDF.
Hoe Vul Je Een Word Document In?
Om een Word-document in te vullen, kun je de inhoud van een eerder gemaakt Word-document invoegen in een nieuw of ander Word-document. Om dit te doen, klik of tik je op de plaats waar je de inhoud van het bestaande document wilt invoegen. Vervolgens ga je naar het tabblad “Invoegen” en selecteer je de pijl naast “Object”. Kies vervolgens de optie “Tekst uit bestand”. Nu kun je het gewenste bestand zoeken en er dubbel op klikken om het in te voegen.
Hoe Maak Je Een Invulveld In Word?
Update 14 een formulier maken in word
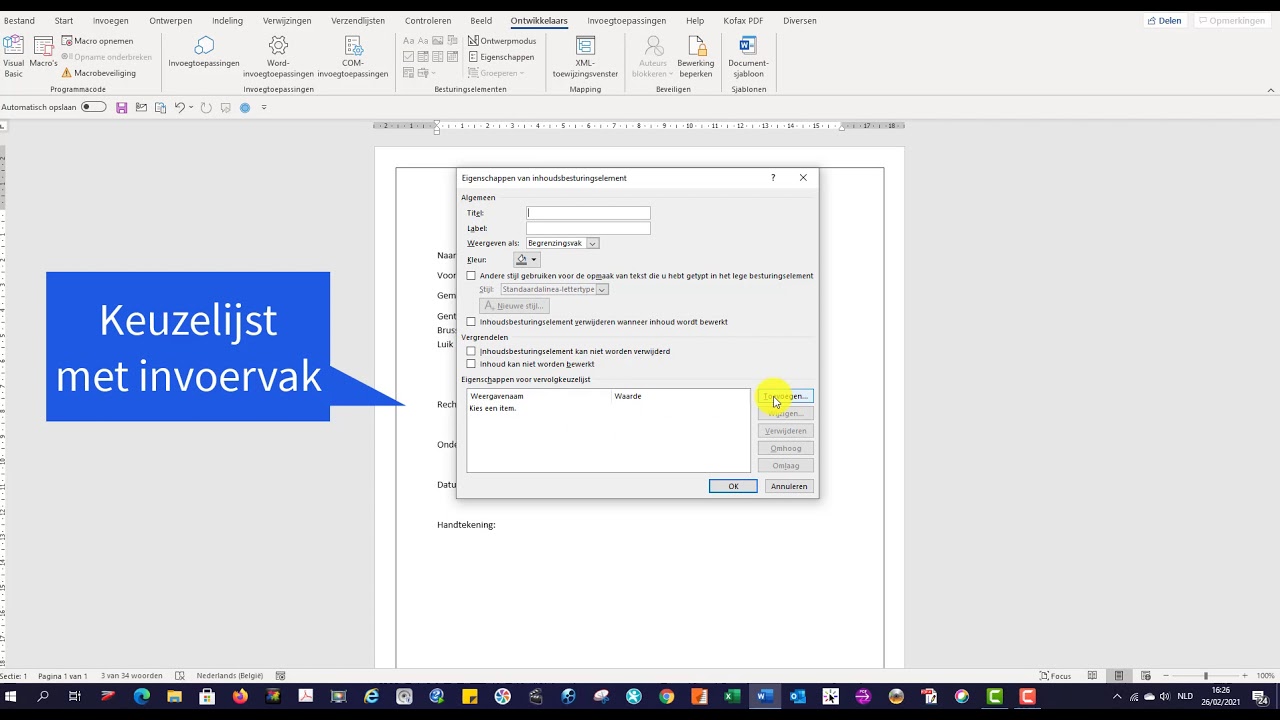
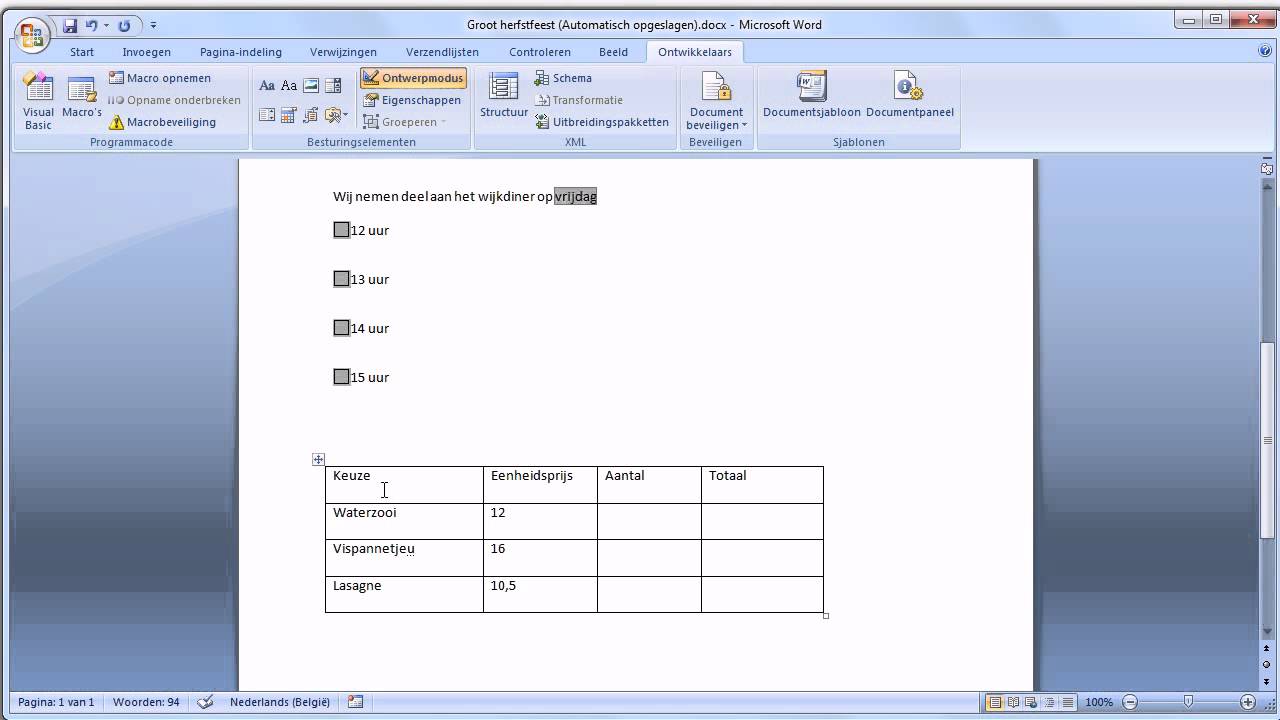
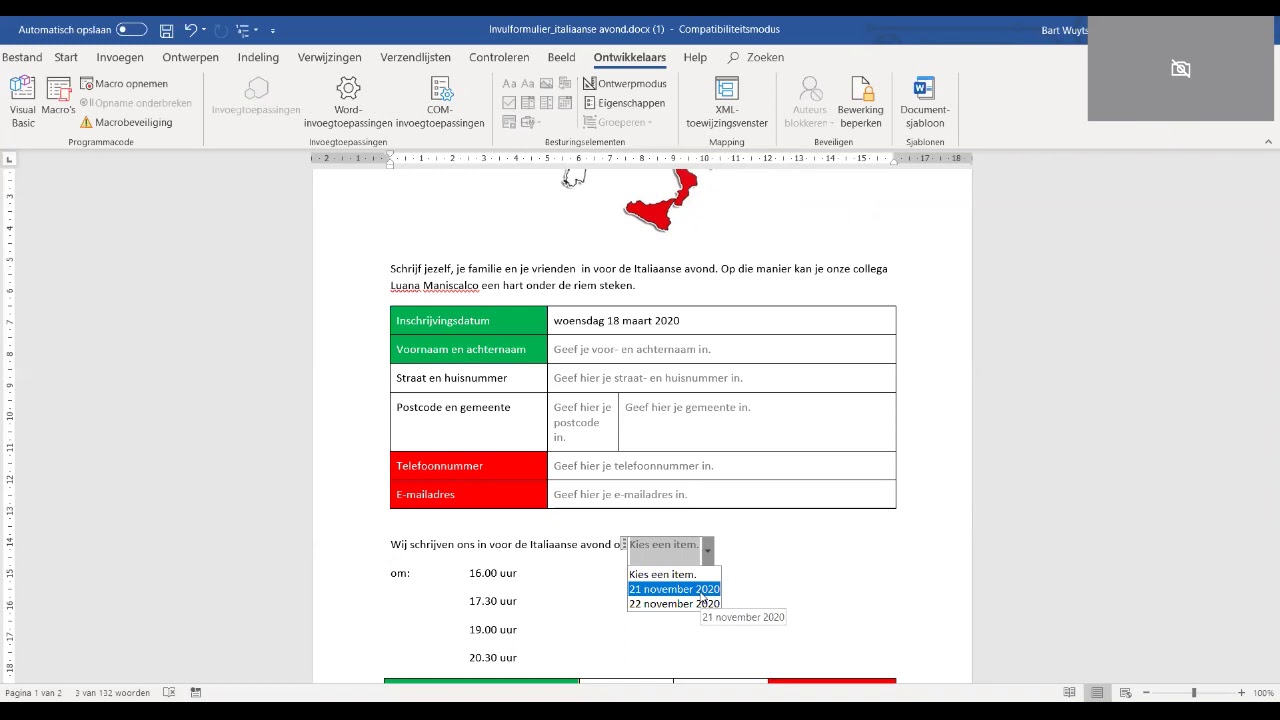
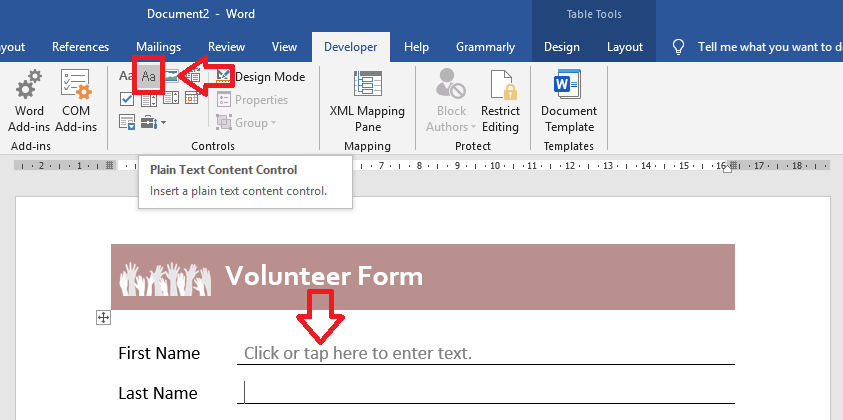
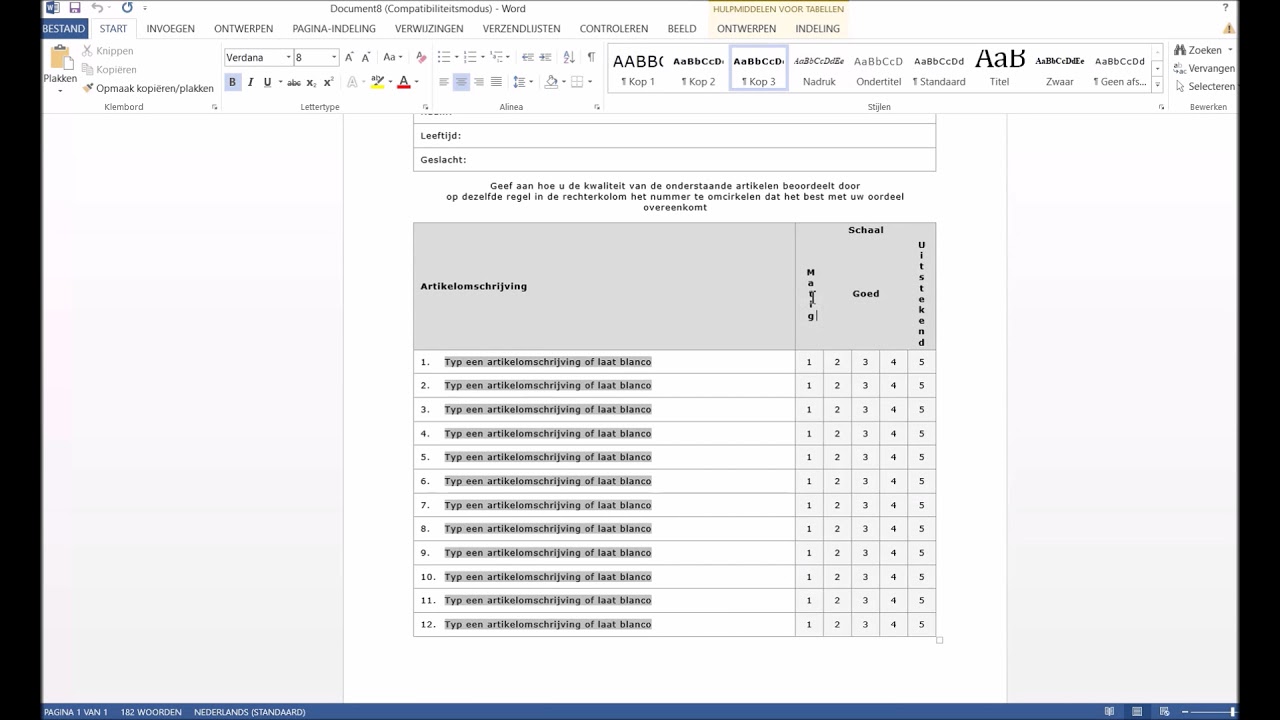
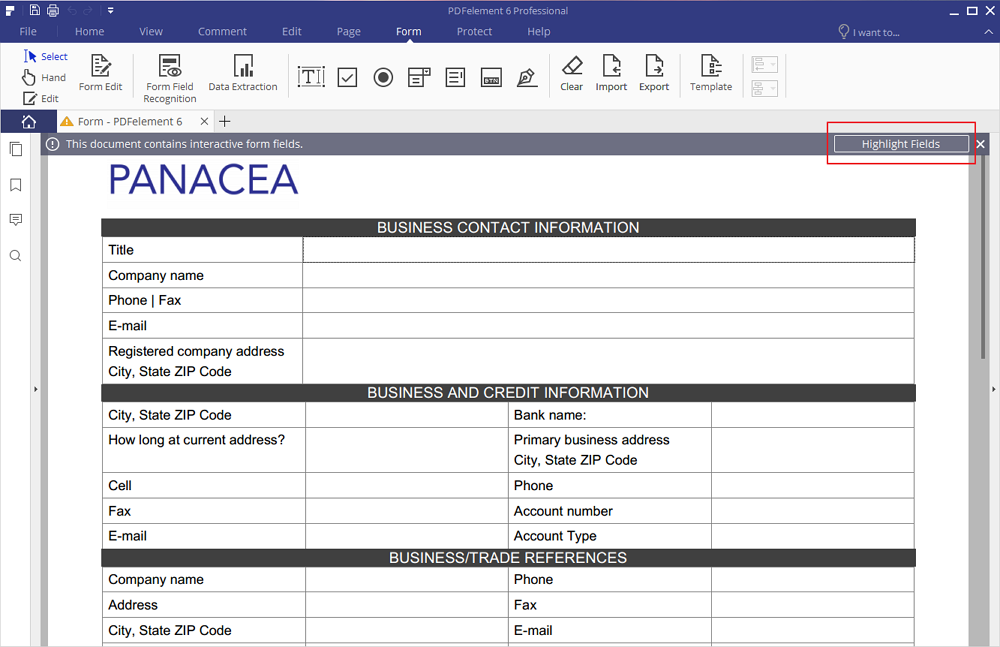
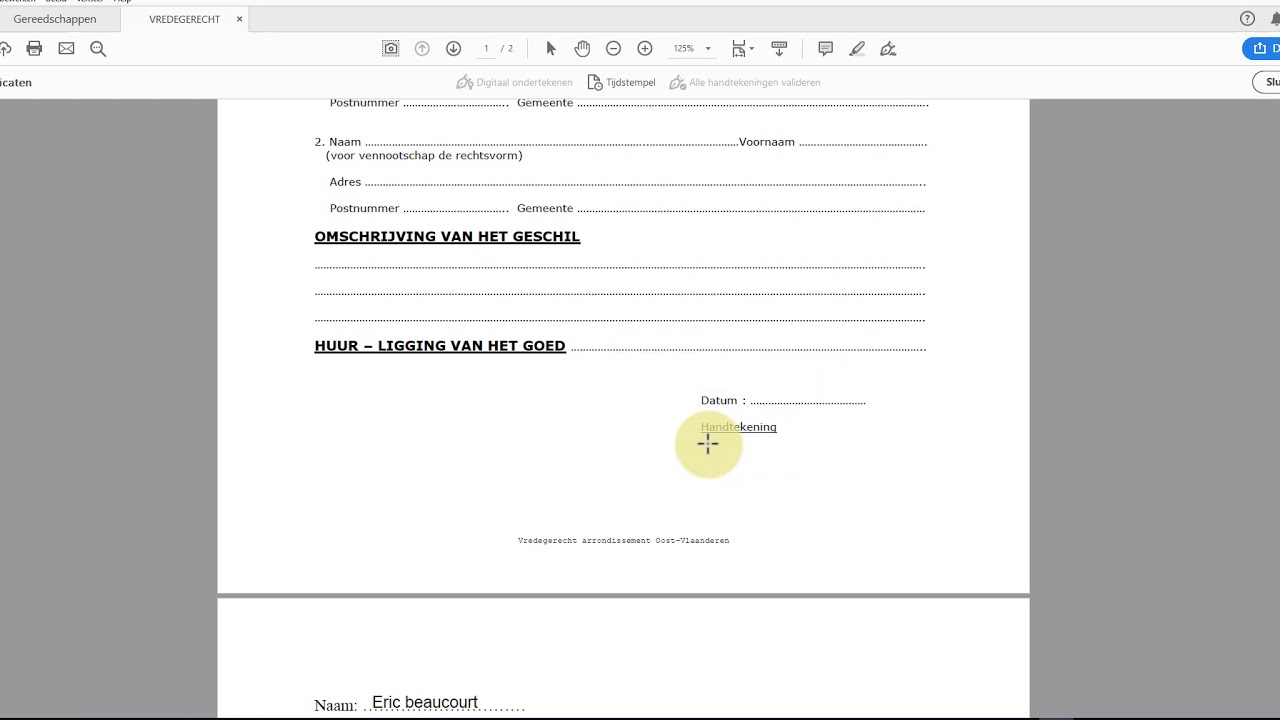
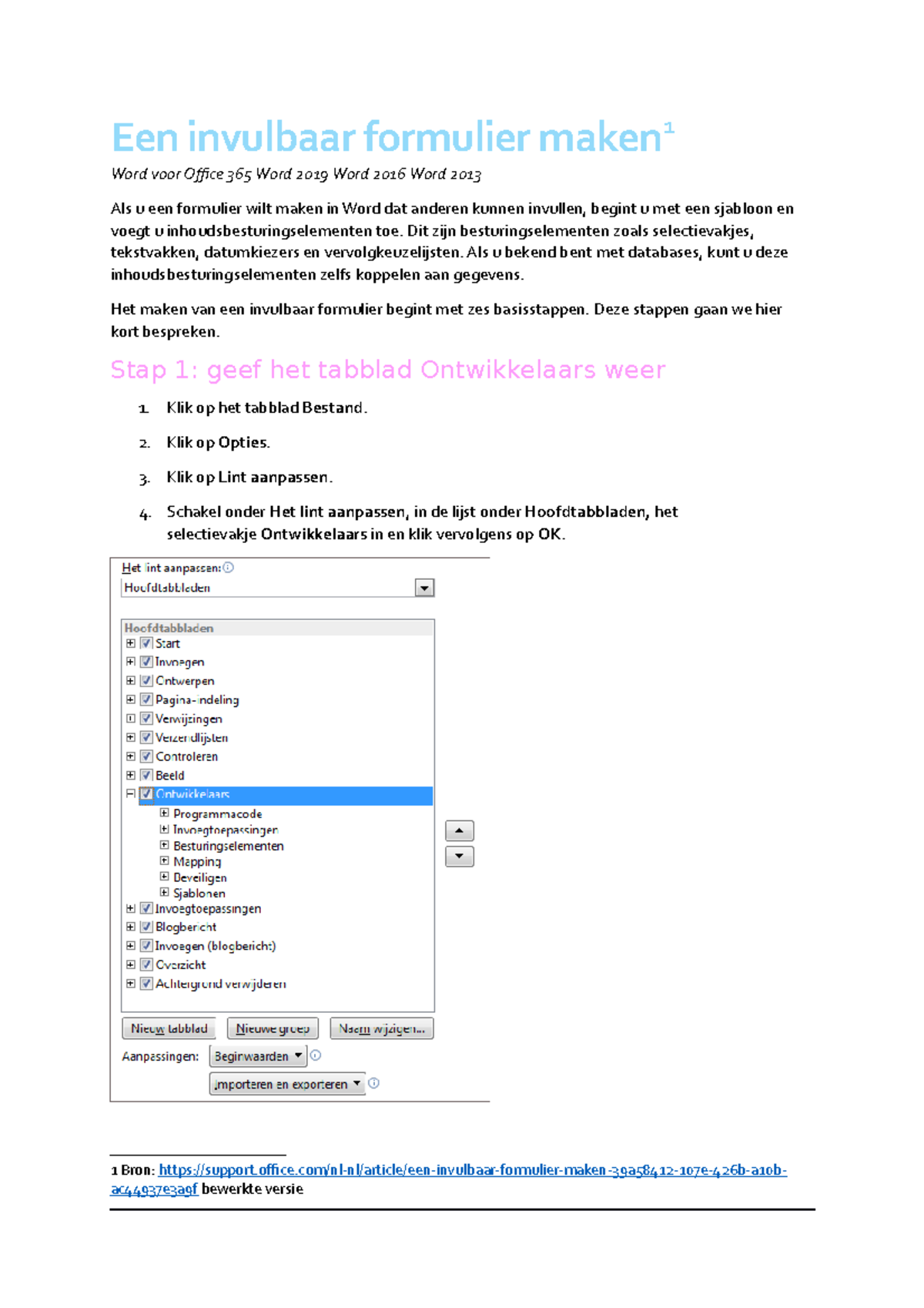
See more here: nataviguides.com
Learn more about the topic een formulier maken in word.
- Formulieren maken die gebruikers in Word kunnen invullen of …
- Uw eerste formulier maken in Google Formulieren
- Een PDF invulbaar maken | Adobe Acrobat
- Een document invoegen in Word – Microsoft Ondersteuning
- Word tip: Formulieren met invoervelden maken | AVK
- Formulieren maken die gebruikers in Word kunnen invullen of afdrukken
See more: nataviguides.com/voorpagina