De Door Het Systeem Gereserveerde Partitie Kan Niet Worden Bijgewerkt: Begrijp De Problemen En Oplossingen
Hoe Te Repareren \”We Konden De Gereserveerde Systeempartitie Niet Bijwerken\” In Windows 11 / 10
Keywords searched by users: de door het systeem gereserveerde partitie kan niet worden bijgewerkt door systeem gereserveerd verwijderen, kan windows niet op deze schijf installeren. de geselecteerde schijf heeft een gpt-partitiestijl, de opstartconfiguratie van de computer kan niet worden bijgewerkt de installatie kan niet doorgaan
De door het systeem gereserveerde partitie kan niet worden bijgewerkt: Een Gids
De door het systeem gereserveerde partitie kan niet worden bijgewerkt. Het is een frustrerend probleem waar veel Windows-gebruikers mee te maken krijgen. Wanneer dit probleem zich voordoet, kan het onmogelijk zijn om updates uit te voeren, het besturingssysteem opnieuw te installeren of bepaalde systeemwijzigingen door te voeren. In dit artikel zullen we dieper ingaan op dit probleem, de mogelijke oorzaken ervan, en oplossingen bieden om dit probleem aan te pakken. Daarnaast zullen we ook enkele veelgestelde vragen beantwoorden om u te helpen dit probleem beter te begrijpen.
1. Wat is een door het systeem gereserveerde partitie?
Voordat we dieper ingaan op het probleem, is het belangrijk om te begrijpen wat een door het systeem gereserveerde partitie eigenlijk is. De door het systeem gereserveerde partitie is een kleine partitie op de harde schijf van uw computer die essentiële systeembestanden bevat voor het opstartproces van Windows. Deze partitie is nodig om ervoor te zorgen dat uw computer correct kan opstarten en functioneren.
2. Waarom kan de door het systeem gereserveerde partitie niet worden bijgewerkt?
Er zijn verschillende redenen waarom de door het systeem gereserveerde partitie niet kan worden bijgewerkt. Een van de meest voorkomende oorzaken is een gebrek aan vrije schijfruimte op de partitie. Als er onvoldoende schijfruimte beschikbaar is, kan het besturingssysteem geen updates of wijzigingen doorvoeren.
3. Wat zijn de mogelijke oorzaken van dit probleem?
Naast een gebrek aan vrije schijfruimte zijn er nog andere mogelijke oorzaken van het probleem. Enkele veelvoorkomende oorzaken zijn:
- Corrupte systeembestanden op de door het systeem gereserveerde partitie.
- Een beschadigde harde schijf.
- Een onjuiste partitiestructuur.
- Problemen met de opstartconfiguratie.
4. Hoe kan ik controleren of de door het systeem gereserveerde partitie vol is?
Om te controleren of de door het systeem gereserveerde partitie vol is, kunt u de volgende stappen volgen:
- Open de Verkenner en navigeer naar “Deze pc”.
- Klik met de rechtermuisknop op de door het systeem gereserveerde partitie en selecteer “Eigenschappen”.
- In het tabblad “Algemeen” kunt u controleren hoeveel vrije schijfruimte er beschikbaar is op de partitie.
5. Hoe kan ik de door het systeem gereserveerde partitie vergroten?
Als u onvoldoende vrije schijfruimte heeft op de door het systeem gereserveerde partitie, kunt u overwegen om de partitie te vergroten. Hier zijn de stappen die u kunt volgen:
- Open het “Schijfbeheer” door met de rechtermuisknop op “Deze pc” te klikken en “Beheren” te selecteren.
- Klik op “Schijfbeheer” in het linkerpaneel.
- Zoek de door het systeem gereserveerde partitie in de lijst met schijven en partities.
- Klik met de rechtermuisknop op de partitie en selecteer “Volume vergroten”.
- Volg de instructies op het scherm om de partitie te vergroten.
6. Welke stappen moet ik volgen om de door het systeem gereserveerde partitie bij te werken?
Als u de door het systeem gereserveerde partitie wilt bijwerken, volgt u deze stappen:
- Open de opdrachtprompt als beheerder.
- Tik het commando “diskpart” in en druk op Enter.
- Tik het commando “list disk” in en druk op Enter om de lijst met schijven weer te geven.
- Tik het commando “select disk [schijfnummer]” in, waarbij [schijfnummer] het nummer is van de schijf waarop de door het systeem gereserveerde partitie zich bevindt.
- Tik het commando “list partition” in en druk op Enter om de lijst met partities weer te geven.
- Tik het commando “select partition [partitienummer]” in, waarbij [partitienummer] het nummer is van de door het systeem gereserveerde partitie.
- Tik het commando “assign letter=S” in (of een andere beschikbare schijfletter) om een stationsletter toe te wijzen aan de partitie.
- Sluit de opdrachtprompt.
7. Wat zijn de alternatieve oplossingen als het vergroten van de partitie niet mogelijk is?
Als het vergroten van de partitie niet mogelijk is, zijn er enkele alternatieve oplossingen die u kunt proberen:
- Verwijder onnodige bestanden en programma’s om vrije schijfruimte vrij te maken.
- Verplaats bestanden naar een andere schijf om ruimte vrij te maken op de door het systeem gereserveerde partitie.
- Voer een schijfcontrole uit om eventuele fouten op de harde schijf op te sporen en te herstellen.
- Overweeg om een professionele partitiemanager software te gebruiken om de partities op uw computer te beheren.
8. Wat zijn de risico’s van het wijzigen van de door het systeem gereserveerde partitie?
Het wijzigen van de door het systeem gereserveerde partitie brengt enkele risico’s met zich mee. Als u de partitie niet correct wijzigt, kan dit leiden tot systeeminstabiliteit, verlies van gegevens of het onvermogen om uw computer op te starten. Het is daarom belangrijk om voorzichtig te zijn en ervoor te zorgen dat u een back-up maakt van uw gegevens voordat u wijzigingen aanbrengt.
9. Hoe kan ik voorkomen dat dit probleem in de toekomst optreedt?
Om te voorkomen dat u in de toekomst het probleem ondervindt dat de door het systeem gereserveerde partitie niet kan worden bijgewerkt, zijn hier enkele tips die u kunt volgen:
- Zorg ervoor dat u voldoende vrije schijfruimte hebt op de door het systeem gereserveerde partitie.
- Vermijd het verwijderen of wijzigen van de door het systeem gereserveerde partitie, tenzij u precies weet wat u doet.
- Maak regelmatig een back-up van uw gegevens om verlies te voorkomen in geval van systeemproblemen.
- Voer regelmatig onderhoud uit op uw harde schijf om eventuele problemen vroegtijdig op te sporen en op te lossen.
FAQs
1. Hoe kan ik de door het systeem gereserveerde partitie verwijderen?
Het wordt niet aanbevolen om de door het systeem gereserveerde partitie te verwijderen, omdat dit kan leiden tot systeeminstabiliteit en het onvermogen om uw computer op te starten. Het is beter om de partitie ongemoeid te laten en alleen wijzigingen aan te brengen als u precies weet wat u doet.
2. Hoe kan ik Windows niet op deze schijf installeren omdat de geselecteerde schijf een GPT-partitiestijl heeft?
Als u het bericht “Windows kan niet worden geïnstalleerd op deze schijf omdat de geselecteerde schijf een GPT-partitiestijl heeft” ontvangt tijdens het installeren van Windows, betekent dit dat uw computer is geconfigureerd voor het gebruik van de GPT-partitiestijl in plaats van de oudere MBR-partitiestijl. Om dit probleem op te lossen, kunt u uw schijf converteren van GPT naar MBR met behulp van hulpprogramma’s zoals “diskpart” of “EaseUS Partition Master”.
3. Waarom kan de opstartconfiguratie van de computer niet worden bijgewerkt en kan de installatie niet doorgaan?
Als de opstartconfiguratie van de computer niet kan worden bijgewerkt en de installatie niet kan doorgaan, kan dit te wijten zijn aan problemen met de door het systeem gereserveerde partitie. Controleer of de partitie voldoende vrije schijfruimte heeft en of er geen corrupte systeembestanden aanwezig zijn. Probeer ook het opstartproces opnieuw op te starten of de partitie te herstellen met behulp van hersteltools.
Met dit artikel hopen we u uitgebreide informatie te hebben gegeven over het probleem dat de door het systeem gereserveerde partitie niet kan worden bijgewerkt. We hebben de mogelijke oorzaken van dit probleem besproken en verschillende oplossingen geboden om het probleem op te lossen. Vergeet niet voorzichtig te zijn bij het wijzigen van de partitie en maak altijd een back-up van uw gegevens voordat u wijzigingen aanbrengt. Door deze richtlijnen te volgen, kunt u dit probleem effectief aanpakken en ervoor zorgen dat uw computer correct blijft functioneren.
Referenties:
Categories: Top 90 De Door Het Systeem Gereserveerde Partitie Kan Niet Worden Bijgewerkt

Als er onvoldoende schijfruimte beschikbaar is en de partitie niet (automatisch) is te vergroten verschijnt de foutmelding. De door het systeem gereserveerde partitie kan niet worden bijgewerkt. Om dit probleem op te lossen kunt u handmatig de gereserveerde (EFI-systeempartitie) vergroten.De enige oplossing voor ‘Windows kan niet op deze schijf MBR worden geïnstalleerd’ is om MBR te wijzigen in GPT. Om het voor elkaar te krijgen, kunt u de partitietool gebruiken – EaseUS Partition Master of Windows-installatie-dvd / USB, afhankelijk van of u de bestanden op de MBR-schijf wilt bewaren.Op EFI-systemen kunt u Windows alleen op GPT-schijven installeren.”.
- Klik met de rechtermuisknop op Deze pc en selecteer Beheren.
- Open Schijfbeheer.
- Selecteer de schijf waarvan u een partitie wilt maken.
- Klik met de rechtermuisknop op de niet-gepartitioneerde ruimte in het onderste deelvenster en selecteer Nieuw eenvoudig volume.
- Selecteer Start > Instellingen > Systeem > Herstel . …
- Selecteer naast Geavanceerd opstarten de optie Nu opnieuw opstarten.
- Selecteer Een apparaat gebruiken en kies vervolgens het apparaat dat overeenkomt met de externe opslagapparaat dat je gebruikt.
Hoe Kan Ik Op Een Bestaande Computer Een Nieuwe Extra Partitie Maken?
Om op een bestaande computer een nieuwe extra partitie te maken in Windows 10 en Windows 11, volg deze stappen:
1. Klik met de rechtermuisknop op “Deze pc” en selecteer “Beheren”.
2. Open “Schijfbeheer”.
3. Selecteer de schijf waarop u een nieuwe partitie wilt maken.
4. Klik met de rechtermuisknop op de niet-gepartitioneerde ruimte in het onderste deelvenster van Schijfbeheer.
5. Selecteer “Nieuw eenvoudig volume”.
Met deze stappen kunt u nu gemakkelijk een nieuwe extra partitie maken op uw bestaande computer. Zorg ervoor dat u de juiste schijf selecteert en volg de aanwijzingen in het Schijfbeheer-venster om de partitie naar wens te configureren.
Datum van laatste wijziging: 8 maart 2023.
Kan Windows Niet Op Deze Schijf Installeren De Geselecteerde Schijf Heeft Een Mbr Partitietabel?
Hoe Kan Je Windows 10 Opnieuw Installeren?
Om Windows 10 opnieuw te installeren, moet je een schone installatie uitvoeren met behulp van het installatiemedium. Je kunt dit doen door de volgende stappen te volgen:
1. Ga naar Start > Instellingen > Systeem > Herstel.
2. Selecteer naast “Geavanceerd opstarten” de optie “Nu opnieuw opstarten”.
3. Nadat je computer opnieuw is opgestart, selecteer je “Een apparaat gebruiken”.
4. Kies vervolgens het externe opslagapparaat dat overeenkomt met het apparaat dat je gebruikt voor de installatie.
Door deze stappen te volgen, kun je Windows 10 opnieuw installeren en een frisse start maken met het besturingssysteem.
Details 7 de door het systeem gereserveerde partitie kan niet worden bijgewerkt


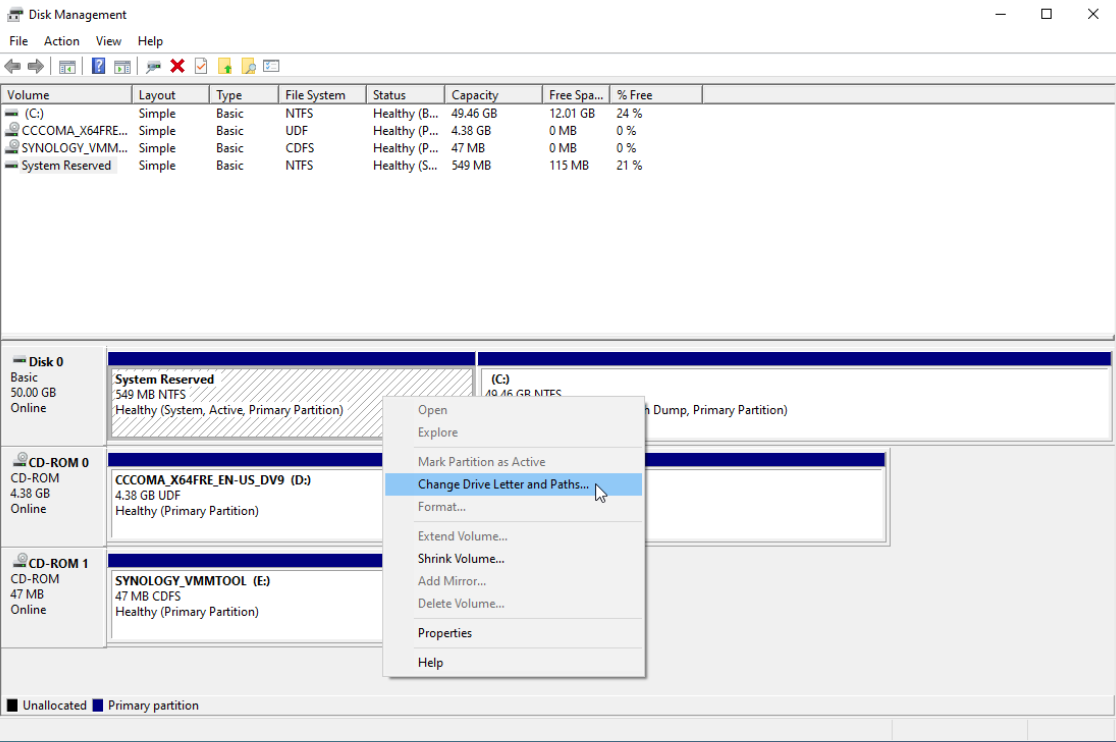

See more here: nataviguides.com
Learn more about the topic de door het systeem gereserveerde partitie kan niet worden bijgewerkt.
- De door het systeem gereserveerde partitie … – PC Web Plus
- Fout bij het installeren van een systeem gereserveerde …
- De door het systeem gereserveerde partitie kan niet …
- Foutmelding ‘De door het systeem gereserveerde partitie …
- Oplossen Windows 10 Systeem Gereserveerde Partitie kan …
- Hoe de door het systeem gereserveerde partitie uit te …
See more: https://nataviguides.com/voorpagina/