Formule Maken In Excel: Een Handige Gids Voor Beginners
Excel Formulas And Functions Tutorial
Keywords searched by users: formule maken in excel handige excel formules, meest gebruikte formules excel, wat is $ in excel formule, excel formules overzicht, voorbeelden excel formules, formule excel optellen, formule excel aftrekken, excel formules weergeven
Een eenvoudige formule maken in Excel
Excel is een krachtige tool waarmee je complexe berekeningen kunt uitvoeren en gegevens kunt analyseren. Een van de basisfuncties van Excel is het maken en gebruiken van formules. Met formules kun je gegevens in verschillende cellen combineren, berekeningen uitvoeren en resultaten genereren.
Om een eenvoudige formule te maken in Excel, volg je deze stappen:
1. Selecteer de cel waarin je de formule wilt invoeren. Dit is meestal de cel waarin je het resultaat van de berekening wilt weergeven.
2. Typ het ‘=’ teken om aan te geven dat je een formule gaat invoeren.
3. Voer de formule in. Bijvoorbeeld, als je de getallen in cel A1 en A2 wilt optellen, typ je ‘=A1+A2’.
4. Druk op Enter om de formule toe te passen. Het resultaat van de berekening wordt nu weergegeven in de geselecteerde cel.
Als je de formule wilt kopiëren naar andere cellen, hoef je alleen maar de cel met de formule te selecteren en de cursor naar de rechterbenedenhoek van de cel te slepen. De formule wordt automatisch aangepast aan de nieuwe celreferenties.
Gebruik van AutoSom om getallen op te tellen
Met de AutoSom-functie kun je snel getallen optellen in Excel, zonder dat je handmatig formules hoeft in te voeren. Volg deze stappen om AutoSom te gebruiken:
1. Selecteer de cel waarin je het totaal wilt weergeven.
2. Klik op het tabblad ‘Start’ en zoek de knop ‘AutoSom’ in de groep ‘Bewerken’. Deze knop heeft een symbool van een grote sommatie (∑).
3. Klik op de knop ‘AutoSom’. Excel selecteert automatisch het bereik met aangrenzende getallen boven de geselecteerde cel en voert de formule in.
4. Druk op Enter om het totaal weer te geven.
Herberekening, iteratie of precisie van formules wijzigen in Excel
In Excel kun je de instellingen voor herberekening, iteratie en precisie van formules wijzigen om de nauwkeurigheid en efficiëntie van je berekeningen te optimaliseren.
Om deze instellingen te wijzigen, volg je deze stappen:
1. Klik op het tabblad ‘Bestand’.
2. Klik op ‘Opties’ en vervolgens op ‘Formules’.
3. In het venster ‘Opties voor berekening’ kun je de volgende instellingen aanpassen:
– ‘Automatisch’ of ‘Handmatig’ voor de herberekeningsmodus. Automatisch zorgt ervoor dat Excel berekeningen automatisch uitvoert wanneer er wijzigingen worden aangebracht in de gegevens. Handmatig vereist dat je handmatig op de knop ‘Berekenen’ klikt om de berekeningen uit te voeren.
– ‘Iteratie’ om Excel in staat te stellen herhaaldelijk berekeningen uit te voeren totdat aan een bepaalde voorwaarde is voldaan.
– ‘Nauwkeurigheid als weergegeven’ om ervoor te zorgen dat Excel berekeningen uitvoert op basis van de exacte waarden die je hebt ingevoerd, in plaats van afgeronde waarden te gebruiken.
4. Klik op ‘OK’ om de wijzigingen op te slaan.
Gebruik van ALS-functies met EN-, OF- en NIET-functies
De ALS-functie is een veelgebruikte functie in Excel waarmee je logische testen kunt uitvoeren en verschillende waarden kunt retourneren op basis van het resultaat van de test. Je kunt de EN-, OF- en NIET-functies combineren met de ALS-functie om complexere logische testen uit te voeren.
De EN-functie retourneert WAAR als alle argumenten WAAR zijn, en ONWAAR als ten minste één argument ONWAAR is. Bijvoorbeeld: =ALS(EN(A1>5, B1<10), "Voldaan aan beide voorwaarden", "Niet voldaan aan beide voorwaarden"). De OF-functie retourneert WAAR als ten minste één argument WAAR is, en ONWAAR als alle argumenten ONWAAR zijn. Bijvoorbeeld: =ALS(OF(A1>5, B1<10), "Voldaan aan minstens één voorwaarde", "Niet voldaan aan beide voorwaarden"). De NIET-functie retourneert de tegenovergestelde waarde van het argument. Als het argument WAAR is, retourneert NIET de waarde ONWAAR, en andersom. Bijvoorbeeld: =ALS(NIET(A1>5), “Voldaan aan de voorwaarde”, “Niet voldaan aan de voorwaarde”).
Door deze functies te combineren kun je complexe logische testen uitvoeren en de resultaten naar wens aanpassen.
Lijst van Excel-functies (alfabetisch)
Excel biedt een breed scala aan functies die je kunt gebruiken om gegevens te manipuleren en berekeningen uit te voeren. Hier is een alfabetische lijst met enkele van de meest gebruikte functies in Excel:
– AANTAL: Telt het aantal cellen in een bereik dat getallen bevat.
– ALS: Voert een logische test uit en retourneert verschillende waarden op basis van het resultaat van de test.
– GEMIDDELDE: Berekent het gemiddelde van een reeks getallen.
– MAX: Geeft het hoogste getal in een reeks getallen weer.
– MIN: Geeft het laagste getal in een reeks getallen weer.
– SOM: Telt een reeks getallen op.
– SOM.ALS: Telt getallen op in een bereik op basis van één of meer criteria.
– VERT.ZOEKEN: Zoekt naar een waarde in de linkerkolom van een tabel en retourneert een overeenkomende waarde in een andere kolom.
Dit is slechts een kleine greep uit de vele functies die Excel te bieden heeft. Je kunt de formulebalk gebruiken om de gewenste functie in te voeren en de bijbehorende syntaxis en argumenten te volgen.
Gebruik van de SOM.ALS-functie
De SOM.ALS-functie is een krachtige functie in Excel waarmee je getallen kunt optellen op basis van één of meer opgegeven criteria. Deze functie kan nuttig zijn bij het analyseren van grote datasets en het bepalen van specifieke totalen.
Om de SOM.ALS-functie te gebruiken, volg je deze stappen:
1. Selecteer de cel waarin je het totaal wilt weergeven.
2. Typ ‘=SOM.ALS(‘ om de functie in te voeren.
3. Selecteer het bereik waarin je wilt zoeken naar de criteria.
4. Voer het criterium in tussen dubbele aanhalingstekens. Bijvoorbeeld, als je wilt zoeken naar de waarde “Appel”, typ je ‘”Appel”‘.
5. Typ een komma en selecteer het bereik waarin je wilt optellen als aan het criterium is voldaan.
6. Druk op Enter om het totaal weer te geven.
Je kunt ook meerdere criteria opgeven door extra bereiken en criteria toe te voegen, gescheiden door komma’s.
Gebruik van de GEMIDDELDE-functie
Met de GEMIDDELDE-functie in Excel kun je het gemiddelde berekenen van een reeks getallen. Deze functie is handig bij het analyseren van gegevens en het bepalen van het gemiddelde resultaat.
Om de GEMIDDELDE-functie te gebruiken, volg je deze stappen:
1. Selecteer de cel waarin je het gemiddelde wilt weergeven.
2. Typ ‘=GEMIDDELDE(‘ om de functie in te voeren.
3. Selecteer het bereik met getallen waarvan je het gemiddelde wilt berekenen.
4. Druk op Enter om het gemiddelde weer te geven.
Je kunt ook individuele getallen als argumenten opgeven, gescheiden door komma’s.
Gebruik van de MAX-functie
Met de MAX-functie in Excel kun je het hoogste getal in een reeks getallen vinden. Deze functie is handig bij het analyseren van gegevens en het bepalen van het maximumresultaat.
Om de MAX-functie te gebruiken, volg je deze stappen:
1. Selecteer de cel waarin je het hoogste getal wilt weergeven.
2. Typ ‘=MAX(‘ om de functie in te voeren.
3. Selecteer het bereik met getallen waarin je het hoogste getal wilt vinden.
4. Druk op Enter om het hoogste getal weer te geven.
Je kunt ook individuele getallen als argumenten opgeven, gescheiden door komma’s.
Gebruik van de MIN-functie
Met de MIN-functie in Excel kun je het laagste getal in een reeks getallen vinden. Deze functie is handig bij het analyseren van gegevens en het bepalen van het minimumresultaat.
Om de MIN-functie te gebruiken, volg je deze stappen:
1. Selecteer de cel waarin je het laagste getal wilt weergeven.
2. Typ ‘=MIN(‘ om de functie in te voeren.
3. Selecteer het bereik met getallen waarin je het laagste getal wilt vinden.
4. Druk op Enter om het laagste getal weer te geven.
Je kunt ook individuele getallen als argumenten opgeven, gescheiden door komma’s.
Gebruik van de AANTAL-functie
Met de AANTAL-functie in Excel kun je het aantal cellen tellen dat getallen bevat in een bereik. Deze functie is handig bij het analyseren van gegevens en het bepalen van het totale aantal getallen.
Om de AANTAL-functie te gebruiken, volg je deze stappen:
1. Selecteer de cel waarin je het aantal getallen wilt weergeven.
2. Typ ‘=AANTAL(‘ om de functie in te voeren.
3. Selecteer het bereik waarin je wilt tellen.
4. Druk op Enter om het aantal getallen weer te geven.
Je kunt ook individuele cellen als argumenten opgeven, gescheiden door komma’s.
Veelgebruikte Excel-formules
Hier zijn enkele veelgebruikte Excel-formules en hun functies:
1. SOM: Telt getallen op in een reeks.
2. GEMIDDELDE: Berekent het gemiddelde van een reeks getallen.
3. MAX: Geeft het hoogste getal in een reeks getallen weer.
4. MIN: Geeft het laagste getal in een reeks getallen weer.
5. AANTAL: Telt het aantal cellen in een bereik dat getallen bevat.
6. ALS: Voert een logische test uit en retourneert verschillende waarden op basis van het resultaat.
7. VERZAMELING: Zoekt naar een waarde in de linkerkolom van een tabel en retourneert een overeenkomende waarde in een andere kolom.
8. VERT.ZOEKEN: Zoekt naar een waarde in de linkerkolom van een tabel en retourneert een overeenkomende waarde in een andere kolom.
Handige Excel-formules
Er zijn veel handige Excel-formules die je kunnen helpen bij het uitvoeren van complexe berekeningen en het analyseren van gegevens. Hier zijn enkele handige formules die je kunt gebruiken:
1. VERT.ZOEKEN: Zoekt naar een waarde in de linkerkolom van een tabel en retourneert een overeenkomende waarde in een andere kolom.
2. SOM.ALS: Telt getallen op in een bereik op basis van één of meer criteria.
3. GEMIDDELDE.ALS: Berekent het gemiddelde van een reeks getallen op basis van één of meer criteria.
4. AFRONDEN: Rondt een getal af op het gewenste aantal cijfers.
5. CONCATENEREN: Combineert meerdere tekstwaarden tot één tekstwaarde.
6. DAT
Categories: Samenvatting 71 Formule Maken In Excel

Wanneer u op AutoSom klikt, wordt automatisch een formule (met de functie SOM) ingevoerd om de getallen op te tellen. Hier volgt een voorbeeld. Als u de getallen voor januari in dit entertainmentbudget wilt optellen, selecteert u cel B7 (de cel direct onder de kolom met getallen). Klik vervolgens op AutoSom.
- Klik op het werkblad op de cel waarin u de formule wilt invoeren.
- Typ het gelijkteken = en vervolgens de constanten en operatoren (maximaal 8192 tekens) die u in de berekening wilt gebruiken. Typ voor ons voorbeeld =1+1. Notities: …
- Druk op Enter (Windows) of Return (Mac).
- Klik in het Excel voor het web werkblad op het tabblad formules .
- Selecteer naast Berekeningsoptieseen van de volgende opties in de vervolgkeuzelijst: Als u alle afhankelijke formules telkens wilt herberekenen wanneer u een wijziging aanbrengt in een waarde, formule of naam, klikt u op automatisch.
- EN – =ALS(EN(iets is waar, iets anders is waar), waarde indien waar, waarde indien onwaar)
- OF – =ALS(OF(iets is waar, iets anders is waar), waarde indien waar, waarde indien onwaar)
| Functienaam | Type en beschrijving |
|---|---|
| F.TOETS, functie | Compatibility: Geeft als resultaat het resultaat van een F-toets In Excel 2007, is dit een statistische functie. |
| F.VERD, functie | Statistical: Geeft als resultaat de F-verdeling |
| F.VERD.RECHTS, functie | Statistical: Geeft als resultaat de F-verdeling |
Welke Formule In Excel Voor Optellen?
Hoe Maak Je Automatische Berekening In Excel?
Hoe Maak Ik Een Als Dan Formule In Excel?
Welke Formules Zijn Er In Excel?
– F.TOETS: Deze functie geeft het resultaat van een F-toets. In Excel 2007 is dit een statistische functie.
– F.VERD: Deze functie geeft de F-verdeling als resultaat.
– F.VERD.RECHTS: Deze functie geeft de F-verdeling als resultaat voor 205 andere rijen.
Update 36 formule maken in excel
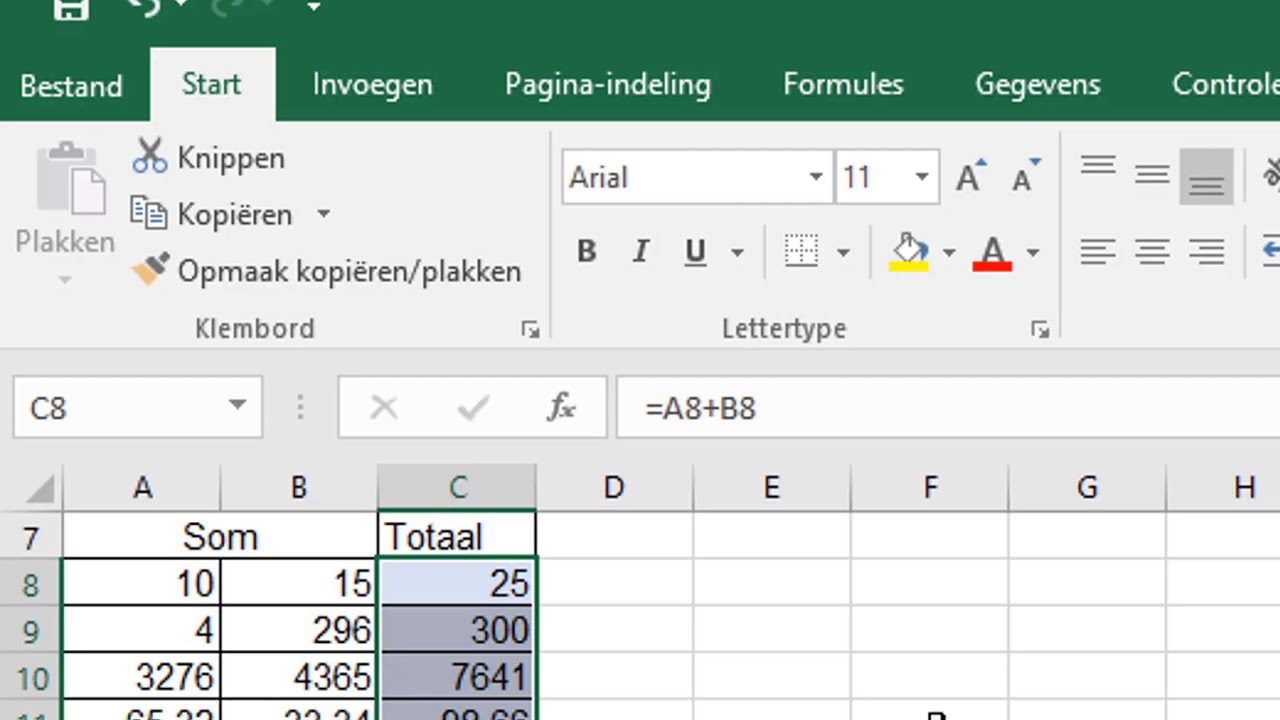
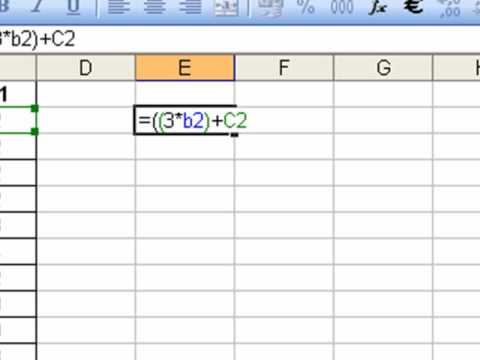
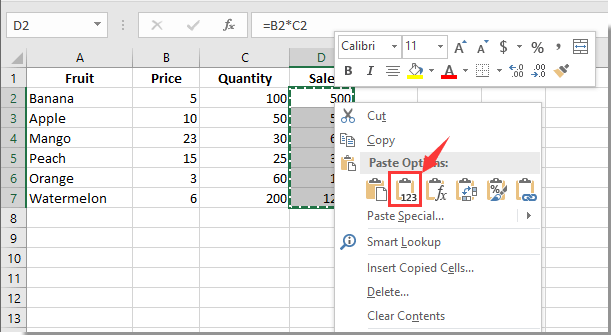



See more here: nataviguides.com
Learn more about the topic formule maken in excel.
- Een eenvoudige formule maken in Excel – Microsoft Support
- AutoSom gebruiken om getallen op te tellen – Microsoft Support
- Herberekening, iteratie of precisie van formules wijzigen in Excel
- ALS gebruiken met EN-, OF- en NIET-functies – Microsoft Support
- Excel-functies (alfabetisch) – Microsoft Ondersteuning
- SOM.ALS, functie – Microsoft Ondersteuning
See more: nataviguides.com/voorpagina