Foto In Foto Plakken Op Iphone Gratis: Ontdek De Beste Apps!
Overlay Images On Ios 16 (Without Any Apps)#Shorts
Keywords searched by users: foto in foto plakken iphone gratis foto in foto plakken gratis app, persoon uit foto knippen iphone en plakken, persoon in foto plakken iphone, foto in foto plakken apple, foto uitsnijden en in andere foto plakken iphone, foto knippen en plakken gratis, foto in foto plakken online, iphone foto bewerken iets weghalen
Wat is “foto in foto plakken” op de iPhone?
Foto in foto plakken, ook wel bekend als foto-overlay, is een bewerkingstechniek waarmee je een afbeelding op een andere afbeelding kunt plaatsen. Met behulp van deze functie op de iPhone kun je creatieve en leuke montages maken door een persoon, object of tekst in een bestaande foto te integreren. Het biedt eindeloze mogelijkheden om je afbeeldingen aan te passen en te delen op sociale media of met vrienden en familie.
Stappen om “foto in foto plakken” uit te voeren op de iPhone
Om “foto in foto plakken” uit te voeren op je iPhone, volg je deze eenvoudige stappen:
1. Zorg ervoor dat je de nieuwste versie van iOS geïnstalleerd hebt, aangezien deze functie mogelijk niet beschikbaar is op oudere versies.
2. Open de Foto’s-app op je iPhone en selecteer de foto waarop je een andere foto wilt plaatsen.
3. Tik op de knop “Wijzig” in de rechterbovenhoek van het scherm.
4. Tik op het pictogram voor “Drie stippen” dat verschijnt en selecteer vervolgens “Markeringen”.
5. Kies in het menu “Markeringen” de optie “Tekst en vormen” en selecteer vervolgens het pictogram voor “Foto toevoegen”.
6. Blader door je fotobibliotheek en selecteer de foto die je wilt toevoegen.
7. Pas de grootte en positie van de foto aan door erop te tikken en te slepen.
8. Tik op “Gereed” wanneer je tevreden bent met de plaatsing van de foto.
9. Tik op “Gereed” om de bewerkingen op te slaan en de foto bij te werken.
Op deze manier kun je foto’s op foto’s plakken en je eigen unieke composities maken.
Gebruik van de Cut Paste Photos Pro-app
Naast de ingebouwde mogelijkheden van de Foto’s-app, kun je ook gebruik maken van externe apps om foto’s op foto’s te plakken. Een populaire en gebruiksvriendelijke app is Cut Paste Photos Pro. Hier is hoe je deze app kunt gebruiken:
1. Ga naar de App Store en download de Cut Paste Photos Pro-app op je iPhone.
2. Open de app en tik op “Foto kiezen” om de afbeelding te selecteren waarop je een andere afbeelding wilt plaatsen.
3. Tik op “Knipsel” en gebruik je vinger om het gedeelte van de foto te selecteren dat je wilt uitsnijden en op de tweede foto wilt plakken.
4. Tik op “Foto plakken” en kies de tweede foto die je wilt toevoegen.
5. Pas indien nodig de grootte en positie van de foto aan.
6. Tik op “Gereed” om de bewerkingen op te slaan.
7. Je kunt nu verschillende effecten en filters toepassen om je foto verder aan te passen.
8. Tik op “Opslaan” om je nieuwe samengestelde foto op te slaan in je fotobibliotheek.
Cut Paste Photos Pro biedt geavanceerde bewerkingsmogelijkheden en is een handige tool voor het maken van complexere foto-overlays op je iPhone.
Alternatieve methoden om “foto in foto plakken” uit te voeren
Naast de hierboven genoemde methoden zijn er nog andere manieren om foto’s op foto’s te plakken op je iPhone. Hier zijn enkele alternatieve methoden:
1. Gebruik andere foto-editing-apps zoals Adobe Photoshop Express, Snapseed, PicsArt, waarin je lagen kunt toevoegen en verschillende foto’s kunt combineren.
2. Maak gebruik van online tools zoals Canva en Pixlr, waar je foto’s kunt uploaden, lagen kunt toevoegen en aanpassingen kunt doen.
3. Gebruik functies in apps voor sociale media zoals Instagram, Facebook en Snapchat, waarmee je stickers, filters en tekst op je foto’s kunt toevoegen.
Experimenteer met verschillende apps en methoden om te ontdekken welke het beste bij je past en welke je de gewenste resultaten geeft.
Hoe meerdere foto’s tegelijk te bewerken op de iPhone?
Het bewerken van meerdere foto’s op de iPhone kan tijdrovend zijn als je elke foto individueel wilt aanpassen. Gelukkig biedt iOS de mogelijkheid om bewerkingen op meerdere foto’s tegelijk toe te passen. Volg deze stappen om meerdere foto’s in één keer te bewerken:
1. Open de Foto’s-app op je iPhone en tik op “Selecteer” in de rechterbovenhoek van het scherm.
2. Selecteer de foto’s die je wilt bewerken door erop te tikken. Je ziet een blauw vinkje op elke geselecteerde foto.
3. Tik op het pictogram “Delen” dat onder aan het scherm verschijnt.
4. Scroll in het deelmenu naar rechts en tik op “Meer”.
5. Schakel de schuifknop in naast “Wijzigingen”.
6. Tik op “Gereed”.
Nu kun je bewerkingen toepassen op de geselecteerde foto’s en de wijzigingen worden automatisch toegepast op alle geselecteerde foto’s.
Belangrijke functies van foto’s en video’s bewerken op de iPhone
De Foto’s-app op de iPhone biedt verschillende functies waarmee je je foto’s en video’s kunt bewerken. Enkele belangrijke functies zijn:
1. Bijsnijden: Hiermee kun je ongewenste delen van een foto verwijderen en de compositie verbeteren.
2. Filters: Voeg filters toe om de kleurtoon en sfeer van je foto’s te veranderen.
3. Aanpassingen: Pas helderheid, contrast, verzadiging en andere parameters aan om de belichting en kleur van je foto’s te verbeteren.
4. Retoucheren: Verwijder vlekken, vegen of andere onvolkomenheden van je foto’s.
5. Tekst toevoegen: Voeg tekst toe om een boodschap of titel aan je foto’s toe te voegen.
6. Markup: Teken, markeer of voeg vormen toe aan je foto’s om bepaalde delen te benadrukken.
7. Live Photos: Bewerk live foto’s door het selecteren van de gewenste frame, het toepassen van effecten en het inkorten van de duur van de animatie.
Deze functies stellen je in staat om je foto’s op een professionele en creatieve manier aan te passen en te verbeteren.
Voordelen van kopieer-en-plak nabewerkingen van foto naar foto in iOS 16
Met de introductie van iOS 16 heeft Apple nieuwe bewerkingsfuncties geïntroduceerd, waaronder de mogelijkheid om bewerkingen van de ene foto naar de andere te kopiëren en plakken. Dit biedt verschillende voordelen, zoals:
1. Tijdbesparing: In plaats van individuele bewerkingen toe te passen op elke foto, kun je nu wijzigingen snel kopiëren en plakken naar andere foto’s, waardoor je tijd bespaart.
2. Consistente bewerkingen: Als je een bepaalde look wilt creëren voor een reeks foto’s, kun je nu dezelfde bewerkingen snel toepassen op alle foto’s in één keer.
3. Efficiënte workflow: Met de kopieer-en-plak functie kun je je bewerkingsworkflow stroomlijnen en gemakkelijk bewerkingen van de ene foto naar de andere overbrengen, waardoor je sneller en productiever kunt werken.
Dit zijn slechts enkele van de voordelen van de kopieer-en-plak nabewerkingsfuncties in iOS 16, waarmee je je foto’s nog gemakkelijker kunt bewerken en aanpassen.
Tips voor het kopiëren van bewerkingen van foto’s voor meerdere iPhone
Als je bewerkingen van foto’s wilt kopiëren naar meerdere iPhones, zijn er enkele handige tips om dit proces soepel te laten verlopen:
1. Zorg ervoor dat alle iPhones dezelfde versie van iOS hebben geïnstalleerd, omdat de kopieer-en-plak bewerkingsfunctie mogelijk niet beschikbaar is op oudere versies.
2. Maak gebruik van iCloud-fotodeling om bewerkte foto’s te synchroniseren tussen verschillende apparaten. Hierdoor kun je bewerkingen die je hebt gemaakt op één iPhone gemakkelijk toepassen op andere iPhones zonder extra moeite.
3. Als je bewerkingen wilt kopiëren naar iPhones die niet zijn gekoppeld aan jouw iCloud-account, kun je overwegen om de aangepaste foto’s als een apart album te delen via e-mail, berichten of clouddiensten zoals Dropbox of Google Drive.
4. Zorg ervoor dat alle iPhones de juiste foto-editing-apps hebben geïnstalleerd, zoals de Foto’s-app of externe apps zoals Cut Paste Photos Pro.
5. Volg de eerder genoemde stappen om bewerkingen te kopiëren en plakken van de ene foto naar de andere op elke iPhone.
Met deze tips kun je bewerkingen van foto’s gemakkelijk kopiëren naar meerdere iPhones en genieten van een consistente bewerkingservaring op al je apparaten.
Automatisch onderwerp uit een foto snijden via de iPhone
Met de Foto’s-app op de iPhone kun je ook automatisch het onderwerp van een foto uitsnijden. Dit is handig als je het onderwerp van een foto wilt isoleren zonder handmatig te hoeven bijsnijden. Hier is hoe je dit kunt doen:
1. Open de Foto’s-app op je iPhone en selecteer de foto die je wilt bewerken.
2. Tik op “Wijzig” in de rechterbovenhoek van het scherm.
3. Tik op het pictogram “Bijsnijden en draaien” dat onderaan het scherm verschijnt.
4. Tik op het pictogram “Auto” dat naast “Bijsnijden” staat.
5. De Foto’s-app analyseert automatisch de foto en past de bijsnijding aan om het onderwerp beter te benadrukken.
6. Pas indien nodig de bijsnijdpositie handmatig aan door te slepen en te schalen.
7. Tik op “Gereed” om de bewerkingen op te slaan.
Met deze functie kun je automatisch het onderwerp uit een foto laten snijden, wat handig is voor het verbeteren van de compositie en het benadrukken van het belangrijkste onderwerp.
Het plakken van een foto op een andere foto op de iPhone biedt eindeloze mogelijkheden voor het maken van unieke visuele composities. Of je nu creatieve montages wilt maken, een persoon in een andere foto wilt plaatsen of bewerkte foto’s naar meerdere iPhones wilt kopiëren, de iPhone en bijbehorende apps bieden de nodige tools en functionaliteiten. Met deze gids en tips kun je beginnen met het verkennen van de mogelijkheden van foto’s op foto’s plakken en je fotografie-ervaring naar een hoger niveau tillen.
Categories: Delen 94 Foto In Foto Plakken Iphone Gratis

Foto In Foto Plakken Gratis App
Foto in foto-plakken-apps zijn erg populair geworden, vooral omdat mensen steeds meer creatieve vrijheid willen hebben bij het bewerken van hun foto’s. Met een goede “foto in foto plakken gratis app” kun je gemakkelijk een afbeelding op een andere afbeelding plaatsen en professioneel uitziende composities maken. In dit artikel zullen we je alles vertellen wat je moet weten over foto in foto-plakken-apps en hoe je ze kunt gebruiken om verbluffende resultaten te behalen.
Voordat we in de details duiken, laten we eerst eens kijken naar een populaire app genaamd “Cut Paste Photos Pro”. Deze app is beschikbaar in de App Store van Apple en biedt uitgebreide functies voor het bewerken van foto’s, waaronder de mogelijkheid om een foto binnen een foto te plaatsen. Je kunt het downloaden via de volgende link: [Cut Paste Photos Pro in de App Store – Apple](https://apps.apple.com/nl/app/cut-paste-photos-pro/id685783026).
Nu we de app hebben geïdentificeerd, laten we verder gaan met het begrijpen van de algemene concepten en functies van foto in foto-plakken-apps.
## Wat is een foto in foto-plakken-app?
Een foto in foto-plakken-app is een mobiele applicatie waarmee je een afbeelding op een andere afbeelding kunt plaatsen. Het biedt gebruikers de mogelijkheid om lagen te maken en afbeeldingen te combineren om prachtige composities te creëren. Zo’n app stelt je in staat om afbeeldingen in elkaar over te laten gaan op een manier die visueel aantrekkelijk is en je foto’s een unieke uitstraling geeft.
## Waarom zou je een foto in foto-plakken-app gebruiken?
Er zijn verschillende redenen waarom je een foto in foto-plakken-app zou kunnen gebruiken:
1. Creatieve expressie: Je kunt je artistieke kant verkennen door verschillende afbeeldingen te combineren en visueel aantrekkelijke composities te maken.
2. Verhalen vertellen: Met foto’s kun je visuele verhalen creëren. Een foto in foto-plakken-app helpt je bij het vormgeven van je verhaal door afbeeldingen te combineren.
3. Personalisatie: Door foto’s in elkaar te laten overlopen, kun je je foto’s een persoonlijke touch geven en ze uniek maken.
4. Sociale media: Met de opkomst van sociale media willen mensen steeds vaker unieke en opvallende visuele content creëren. Een foto in foto-plakken-app kan je helpen om je foto’s te laten opvallen tussen de massa.
## Hoe gebruik je een foto in foto-plakken-app?
Nu we begrijpen waarom je een foto in foto-plakken-app zou kunnen gebruiken, laten we eens kijken hoe je zo’n app effectief kunt gebruiken.
1. Selecteer een achtergrondafbeelding: Kies een afbeelding waarop je de andere afbeelding wilt plaatsen. Dit kan een natuurlijk landschap zijn, een stadsgezicht, een portret, of welke afbeelding dan ook die je wilt gebruiken als basis.
2. Selecteer een voorgrondafbeelding: Kies de afbeelding die je in de achtergrondafbeelding wilt plaatsen. Dit kan een foto zijn die je al hebt gemaakt of een afbeelding die je wilt downloaden van het internet.
3. Knip en plak: Gebruik de app om de voorgrondafbeelding uit te knippen en op de achtergrondafbeelding te plakken. Je kunt het formaat aanpassen en de afbeelding verplaatsen naar de gewenste positie.
4. Bewerk en verfijn: Veel foto in foto-plakken-apps bieden bewerkingsmogelijkheden, zoals filters, aanpassingen van de helderheid/contrast, en het toevoegen van tekst/lagen. Gebruik deze functies om de compositie verder te verbeteren en je foto’s er nog beter uit te laten zien.
5. Sla op en deel: Sla je bewerkte foto op en deel deze met vrienden en familie op sociale media of via berichten-apps.
## Veelgestelde vragen (FAQ’s)
Hier zijn enkele veelgestelde vragen over foto in foto-plakken-apps:
**1. Kan ik meer dan één foto in een foto plaatsen?**
Ja, je kunt meerdere foto’s in een foto plaatsen door meerdere lagen te maken. Dit geeft je de vrijheid om complexere composities te creëren.
**2. Kan ik de transparantie van de voorgrondafbeelding aanpassen?**
Ja, veel foto in foto-plakken-apps bieden de mogelijkheid om de transparantie van de voorgrondafbeelding aan te passen. Dit stelt je in staat om de afbeelding subtiel in de achtergrond te integreren.
**3. Kan ik mijn bewerkte foto’s opslaan in hoge resolutie?**
Ja, de meeste foto in foto-plakken-apps bieden de mogelijkheid om je bewerkte foto’s op te slaan in hoge resolutie. Dit is handig als je van plan bent om je foto’s af te drukken of te delen op platforms die hogere resoluties ondersteunen.
**4. Kan ik mijn eigen afbeeldingen importeren in de app?**
Ja, de meeste apps ondersteunen het importeren van foto’s vanuit je camerarol of andere opslagbronnen op je apparaat.
**5. Zijn foto in foto-plakken-apps alleen beschikbaar op iPhones?**
Nee, foto in foto-plakken-apps zijn beschikbaar op zowel iPhones als Android-apparaten. Je kunt verschillende apps vinden in de respectieve app stores van de platformen.
Hopelijk heeft deze gids je geholpen om meer te weten te komen over foto in foto-plakken-apps en hoe je ze kunt gebruiken om verbluffende foto-composities te maken. Met deze apps kun je je creativiteit de vrije loop laten en je foto’s naar een hoger niveau tillen. Veel plezier met experimenteren en het creëren van prachtige foto’s!
Persoon Uit Foto Knippen Iphone En Plakken
Afbeeldingsbewerking is een veelvoorkomende activiteit geworden, vooral in de wereld van sociale media en digitale communicatie. Het uitsnijden van een persoon uit een foto en deze op een andere achtergrond plaatsen kan een creatieve manier zijn om een uniek beeld te creëren. In dit artikel zullen we ons richten op hoe je dit kunt doen met een iPhone. We zullen verschillende methoden en technieken bespreken om een persoon uit een foto te knippen en te plakken. Laten we beginnen!
Inhoudsopgave:
1. Introductie
2. De Cut Paste Photos Pro-app
3. Foto’s bewerken op de iPhone
3.1. Basisbewerkingen
3.2. Geavanceerde bewerkingen
4. Kopieer-en-plak nabewerkingen van foto naar foto op iOS 16
5. Meerdere foto’s tegelijk bewerken
6. Foto op een andere foto plaatsen op de iPhone
7. Automatisch onderwerp uit een foto snijden via iPhone
8. Veelgestelde vragen
8.1. Kan ik een persoon uit een foto knippen zonder speciale apps te gebruiken?
8.2. Wat zijn enkele andere populaire apps voor het bewerken van foto’s op de iPhone?
9. Conclusie
1. Introductie
De iPhone is uitgegroeid tot een krachtige tool voor fotografie en beeldbewerking. Met de juiste apps en technieken kun je verbluffende effecten bereiken, waaronder het uitsnijden van een persoon uit een foto en deze op een andere achtergrond plaatsen. Deze activiteit kan nuttig zijn voor het maken van gepersonaliseerde profielfoto’s, grappige memes of gepolijste marketingmateriaal.
2. De Cut Paste Photos Pro-app
Een van de meest populaire apps waarmee je een persoon kunt uitsnijden en plakken op een iPhone is Cut Paste Photos Pro. Deze app biedt verschillende tools en functionaliteiten om nauwkeurige bewerkingen uit te voeren. Het ondersteunt ook transparante achtergronden en het toevoegen van effecten aan de uiteindelijke foto. Je kunt de app downloaden via de App Store op je iPhone.
3. Foto’s bewerken op de iPhone
Voordat we ons richten op het uitsnijden en plakken van een persoon uit een foto, is het belangrijk om enkele basisbewerkingen op de iPhone te begrijpen. De ingebouwde Foto’s-app biedt verschillende tools om je foto’s te bewerken en aan te passen.
3.1. Basisbewerkingen
Met de Foto’s-app kun je eenvoudige aanpassingen maken, zoals bijsnijden, draaien en rechttrekken van foto’s. Dit zijn handige tools om de compositie van je foto te verbeteren voordat je begint met het uitsnijden van een persoon.
3.2. Geavanceerde bewerkingen
Naast de basisbewerkingen kun je met de Foto’s-app ook geavanceerdere aanpassingen maken. Je kunt de belichting, kleur, scherpte en andere parameters aanpassen. Deze functies kunnen handig zijn om de uitsnede en de geplakte foto’s aan te passen, zodat ze naadloos integreren in hun nieuwe omgeving.
4. Kopieer-en-plak nabewerkingen van foto naar foto op iOS 16
Met de introductie van iOS 16 heeft Apple een nieuwe functie toegevoegd waarmee je bewerkingen, zoals uitsnijden en plakken, kunt kopiëren van de ene foto naar de andere. Dit kan het proces van het uitsnijden van een persoon uit een foto en deze op een andere foto plakken aanzienlijk vereenvoudigen.
Om deze functie te gebruiken, open je de Foto’s-app en selecteer je de bewerkingsmodus voor de eerste foto. Voer de gewenste bewerkingen uit, zoals het uitsnijden van de persoon. Vervolgens tik je op de “Delen” knop en selecteer je “Kopieer bewerkingen”. Ga nu naar de tweede foto, open de bewerkingsmodus en tik op de “Delen” knop. Selecteer “Plak bewerkingen” en de eerder gekopieerde bewerkingen worden toegepast op de nieuwe foto.
Deze functie maakt het gemakkelijk om dezelfde bewerkingen op meerdere foto’s toe te passen, waardoor het proces van het uitsnijden en plakken van een persoon op verschillende foto’s efficiënter wordt.
5. Meerdere foto’s tegelijk bewerken
Als je dezelfde bewerkingen op meerdere foto’s wilt toepassen, kun je de Foto’s-app gebruiken om dit proces te automatiseren. Selecteer eenvoudig de foto’s die je wilt bewerken, tik op de “Delen” knop en selecteer “Meerdere bewerkingen”. Voer nu de gewenste bewerkingen uit, zoals het uitsnijden van een persoon, en de bewerkingen worden toegepast op alle geselecteerde foto’s.
Deze functie is handig als je een reeks foto’s hebt waarop je dezelfde bewerkingen wilt toepassen, zoals het uitsnijden en plakken van een persoon op verschillende achtergronden.
6. Foto op een andere foto plaatsen op de iPhone
Na het uitsnijden van een persoon uit een foto, wil je deze wellicht op een andere foto plakken. Dit kan op verschillende manieren worden gedaan, afhankelijk van je specifieke behoeften en de apps die je gebruikt.
Een van de eenvoudigste manieren om een persoon op een andere foto te plaatsen, is door de overgangen en effecten van de Cut Paste Photos Pro-app te gebruiken. Open gewoon de app, selecteer de foto waaruit je een persoon wilt uitsnijden en volg de instructies om de uitgesneden persoon op een andere foto te plakken. Je kunt de grootte, positie en andere parameters aanpassen om het gewenste effect te bereiken.
7. Automatisch onderwerp uit een foto snijden via iPhone
Soms wil je misschien niet handmatig een persoon uit een foto snijden, maar in plaats daarvan de iPhone het werk laten doen. Apple heeft een nieuwe functie geïntroduceerd waarmee je automatisch het onderwerp van een foto kunt uitsnijden. Dit is vooral handig als je snel een persoon wilt isoleren zonder gedetailleerde handmatige bewerkingen.
Om deze functie te gebruiken, open je de Foto’s-app en selecteer je de foto waarin je het onderwerp wilt uitsnijden. Tik vervolgens op “Wijzig” en selecteer de “Uitsnijden” optie. Je zult een suggestie zien van de iPhone om het onderwerp uit de foto te isoleren. Pas indien nodig de uitsnede aan en tik op “Pas toe” om het resultaat op te slaan.
Deze functie bespaart tijd en moeite bij het uitsnijden van personen uit foto’s, en het werkt vaak verrassend nauwkeurig.
8. Veelgestelde vragen
8.1. Kan ik een persoon uit een foto knippen zonder speciale apps te gebruiken?
Ja, je kunt een persoon uit een foto knippen zonder speciale apps te gebruiken, maar het proces kan complex en tijdrovend zijn. Door speciale apps te gebruiken, zoals Cut Paste Photos Pro, wordt het proces aanzienlijk vereenvoudigd en krijg je toegang tot handige functies die je helpen bij het maken van nauwkeurige bewerkingen.
8.2. Wat zijn enkele andere populaire apps voor het bewerken van foto’s op de iPhone?
Naast Cut Paste Photos Pro zijn er veel andere populaire apps voor het bewerken van foto’s op de iPhone. Enkele opties zijn Adobe Photoshop Express, Snapseed, VSCO en Enlight Photofox. Deze apps bieden verschillende tools en functionaliteiten voor het bewerken en aanpassen van foto’s op je iPhone.
9. Conclusie
Het uitsnijden van een persoon uit een foto en deze op een andere achtergrond plaatsen kan een leuke en creatieve bezigheid zijn. Met de juiste apps en technieken kun je verbluffende resultaten bereiken met je iPhone. We hebben verschillende manieren besproken om dit te bereiken, inclusief het gebruik van apps zoals Cut Paste Photos Pro en de ingebouwde functies van de Foto’s-app op de iPhone. Experimenteer en ontdek wat voor jou het beste werkt. Veel succes met het creëren van prachtige bewerkte foto’s!
Persoon In Foto Plakken Iphone
In deze uitgebreide gids zullen we je stap voor stap begeleiden bij het proces om een persoon in een foto op je iPhone te plakken. Of je nu een leuke fotomontage wilt maken of een professionele bewerking wilt uitvoeren, we zullen alle benodigde informatie en handige tips verstrekken. We zullen verschillende methoden en handige apps bespreken om je te helpen het gewenste resultaat te bereiken. Laten we aan de slag gaan!
Inhoudsopgave:
1. Introductie
2. Methoden om een persoon in een foto op de iPhone te plakken
2.1. Gebruik van de “Cut Paste Photos Pro” app
2.2. Kopieer-en-plak bewerkingen van foto naar foto – iOS 16
2.3. Het automatisch onderwerp uit een foto snijden via iPhone
3. Stapsgewijze handleiding voor het plakken van een persoon in een foto
4. Veelgestelde vragen (FAQ)
4.1. Hoe kan ik de achtergrond van de persoon verwijderen voordat ik hem in een andere foto plak?
4.2. Zijn er andere handige apps die ik kan gebruiken om een persoon in een foto te plakken?
4.3. Kan ik meerdere personen tegelijkertijd in een foto plakken?
5. Conclusie
1. Introductie
Het plakken van een persoon in een foto op je iPhone kan een leuke en creatieve manier zijn om je foto’s te bewerken en te personaliseren. Of je nu een grappige fotomontage wilt maken of een serieuze bewerking wilt uitvoeren, er zijn verschillende methoden en apps beschikbaar om je te helpen het gewenste resultaat te bereiken.
2. Methoden om een persoon in een foto op de iPhone te plakken
Er zijn verschillende methoden die je kunt gebruiken om een persoon in een foto op je iPhone te plakken. Hier zijn enkele van de meest populaire en effectieve methoden:
2.1. Gebruik van de “Cut Paste Photos Pro” app
Een van de handigste apps om een persoon in een foto op je iPhone te plakken is de “Cut Paste Photos Pro” app. Deze app biedt een gebruiksvriendelijke interface en krachtige functies waarmee je nauwkeurige uitsneden kunt maken en elementen in foto’s kunt plakken. Hier is een eenvoudige stapsgewijze handleiding om je op weg te helpen met deze app:
Stap 1: Download en installeer de “Cut Paste Photos Pro” app vanuit de App Store.
Stap 2: Open de app en selecteer de foto waaruit je de persoon wilt knippen.
Stap 3: Gebruik de bijsnijdtool om het gewenste deel van de foto te selecteren. Zorg ervoor dat je nauwkeurig knipt om de persoon correct uit te snijden.
Stap 4: Nadat je de persoon hebt uitgesneden, selecteer je de bestemmingfoto waarin je de persoon wilt plakken.
Stap 5: Pas, indien nodig, de grootte, positie en andere instellingen aan om de geplakte persoon naadloos in de bestemmingfoto te integreren.
Stap 6: Sla de bewerkte foto op en deel deze met anderen.
2.2. Kopieer-en-plak bewerkingen van foto naar foto – iOS 16
Met de nieuwe iOS 16-update kun je gemakkelijk foto’s kopiëren en plakken van de ene naar de andere foto. Deze methode is handig als je meerdere personen in één foto wilt plakken. Volg deze eenvoudige stappen:
Stap 1: Open de foto waaruit je de persoon wilt kopiëren.
Stap 2: Tik op de bewerkingsknop en selecteer “Kopieer foto”.
Stap 3: Open de bestemmingsfoto waarin je de persoon wilt plakken.
Stap 4: Tik opnieuw op de bewerkingsknop en selecteer “Plak foto”. De gekopieerde persoon wordt automatisch in de bestemmingsfoto geplakt.
Stap 5: Pas, indien nodig, de grootte, positie en andere instellingen aan om de geplakte persoon naadloos in de bestemmingsfoto te integreren.
Stap 6: Sla de bewerkte foto op en deel deze met anderen.
2.3. Het automatisch onderwerp uit een foto snijden via iPhone
Een andere handige functie op je iPhone is de mogelijkheid om automatisch het onderwerp uit een foto te snijden. Deze functie kan helpen bij het plakken van een persoon in een andere foto zonder de achtergrondhandmatig te hoeven verwijderen. Volg deze stappen om deze methode te gebruiken:
Stap 1: Open de Foto’s app op je iPhone en selecteer de foto waaruit je de persoon wilt knippen.
Stap 2: Tik op “Wijzig” en selecteer de tool “Aanpassen”.
Stap 3: Scroll naar beneden en tik op de optie “Gelijkmatig bijsnijden”.
Stap 4: Tik op de optie “Bijsnijden” en pas deze aan op de gewenste grootte en positie, zodat het onderwerp gewenst is.
Stap 5: Tik op “Gereed” om het automatisch gesneden onderwerp op te slaan.
Stap 6: Open de bestemmingsfoto waarin je de persoon wilt plakken.
Stap 7: Tik op “Bewerken” en selecteer de tool “Bijsnijden”.
Stap 8: Pas de grootte en positie van de persoon aan om deze naadloos in de bestemmingsfoto te integreren.
Stap 9: Sla de bewerkte foto op en deel deze met anderen.
3. Stapsgewijze handleiding voor het plakken van een persoon in een foto
Om je verder te helpen, bieden we een gedetailleerde stapsgewijze handleiding om je te begeleiden bij het plakken van een persoon in een foto op je iPhone. Volg deze stappen voor een succesvolle bewerking:
Stap 1: Bepaal welke methode je wilt gebruiken om de persoon in de foto te plakken. Je kunt een van de hierboven genoemde methoden kiezen of een andere methode die je handig vindt.
Stap 2: Verzamel de benodigde foto’s. Zorg ervoor dat je zowel de foto waaruit je de persoon wilt knippen als de bestemmingsfoto klaar hebt staan.
Stap 3: Open de app of functie die je hebt gekozen om de bewerking uit te voeren.
Stap 4: Volg de specifieke instructies van de app of functie om de persoon uit de bronfoto te knippen.
Stap 5: Ga naar de bestemmingsfoto en plak de uitgesneden persoon op de gewenste positie.
Stap 6: Pas de grootte, positie en andere instellingen aan om de geplakte persoon naadloos in de bestemmingsfoto te integreren.
Stap 7: Sla de bewerkte foto op en deel deze met anderen.
4. Veelgestelde vragen (FAQ)
4.1. Hoe kan ik de achtergrond van de persoon verwijderen voordat ik hem in een andere foto plak?
Om de achtergrond van de persoon te verwijderen voordat je hem in een andere foto plakt, kun je gebruik maken van een foto-editing app met een functie voor het verwijderen van de achtergrond. Een voorbeeld van een app die deze functie biedt, is de “Cut Paste Photos Pro” app die we eerder hebben genoemd. Volg de instructies van de app om de achtergrond van de persoon te verwijderen voordat je hem in een andere foto plakt.
4.2. Zijn er andere handige apps die ik kan gebruiken om een persoon in een foto te plakken?
Ja, naast de “Cut Paste Photos Pro” app zijn er verschillende andere apps beschikbaar in de App Store waarmee je personen in foto’s kunt plakken. Enkele populaire opties zijn “Adobe Photoshop Express”, “Snapseed” en “TouchRetouch”. Deze apps bieden geavanceerde functies en tools om nauwkeurige uitsneden te maken en elementen in foto’s te plakken. Kies de app die het beste bij je behoeften past en volg de instructies om een persoon in een foto te plakken.
4.3. Kan ik meerdere personen tegelijkertijd in een foto plakken?
Ja, je kunt meerdere personen tegelijkertijd in een foto plakken, afhankelijk van de app of functie die je gebruikt. Met apps zoals de “Cut Paste Photos Pro” kun je meerdere personen uitsnijden en ze in verschillende posities plakken. Met de iOS 16-functie voor kopieer-en-plak bewerkingen van foto naar foto kun je ook meerdere personen in een foto plakken. Experimenteer met verschillende apps en methoden om het gewenste resultaat te bereiken.
5. Conclusie
Het plakken van een persoon in een foto op je iPhone kan een leuke en creatieve manier zijn om je foto’s te bewerken en te personaliseren. In deze uitgebreide gids hebben we verschillende methoden en handige apps besproken om je te helpen het gewenste resultaat te bereiken. Of je nu een grappige fotomontage wilt maken of een professionele bewerking wilt uitvoeren, volg de instructies en tips in deze gids om een persoon in een foto op je iPhone te plakken. Laat je creativiteit de vrije loop en deel je bewerkte foto’s met anderen!
Verzamelen 8 foto in foto plakken iphone gratis

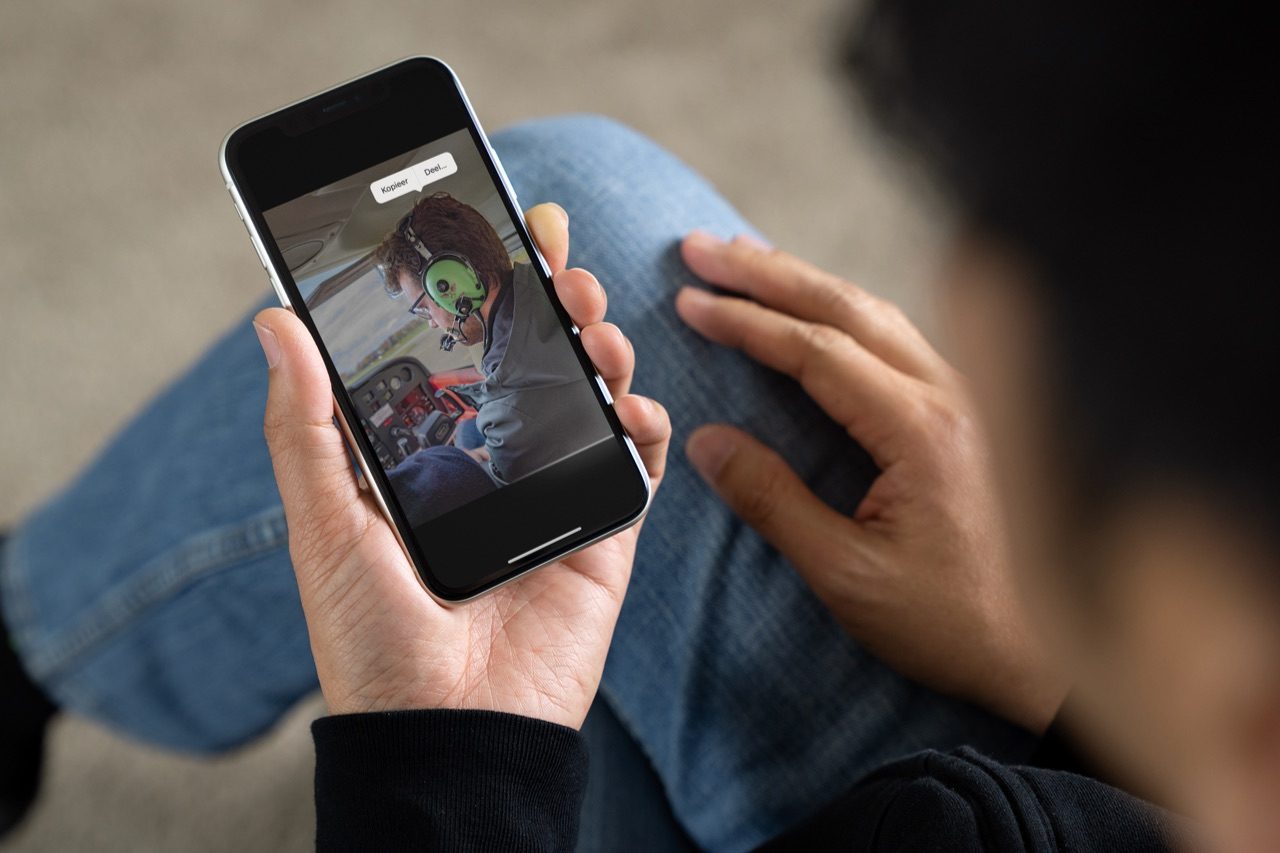

See more here: nataviguides.com
Learn more about the topic foto in foto plakken iphone gratis.
- Cut Paste Photos Pro in de App Store – Apple
- Foto’s en video’s bewerken op de iPhone
- Kopieer-en-plak nabewerkingen van foto naar foto – iOS 16
- Bewerkingen foto’s kopiëren voor meerdere iPhone …
- 4 manieren om een foto op een andere foto op iPhone te …
- Automatisch onderwerp uit een foto snijden via iPhone
See more: nataviguides.com/voorpagina