Handtekening Maken In Word: Eenvoudige Stappen En Tips
Digitale Handtekening Maken En Direct Gebruiken In Word
Keywords searched by users: handtekening maken word handtekening met muis in word, handtekening in word telefoon, handtekening invoegen word mac, handtekening maken online, handtekening digitaal maken, digitale handtekening word, digitale handtekening maken pdf, digitale handtekening maken pdf gratis
Hoe maak je een handtekening in Word
Het is vaak nodig om documenten te ondertekenen, zowel digitaal als op papier. In dit artikel leer je hoe je een handtekening kunt maken in Word, een van de meest gebruikte tekstverwerkingsprogramma’s. We zullen je stapsgewijze instructies geven, evenals uitleg over het belang van het hebben van een handtekening in Word-documenten.
Om een handtekening in Word te maken, volg je deze stappen:
Stap 1: Open Microsoft Word op je computer en open het document waarin je je handtekening wilt toevoegen.
Stap 2: Klik op het tabblad ‘Invoegen’ in de menubalk bovenaan het scherm.
Stap 3: Zoek het gedeelte ‘Tekst’ en klik op de knop ‘Handtekeninglijn’.
Stap 4: Er verschijnt een nieuw venster genaamd ‘Handtekening instellen’. Hier kun je verschillende opties kiezen, zoals het type handtekening en de stijl. Je kunt een handtekening maken met de muis, met een touchscreen of een afbeelding van je handtekening uploaden. Kies de optie die het beste bij je past.
Stap 5: Nadat je je handtekening hebt gemaakt, kun je deze naar wens aanpassen. Je kunt de grootte, het lettertype en de kleur wijzigen door te klikken op de knoppen bovenaan het venster ‘Handtekening instellen’.
Stap 6: Klik op de knop ‘OK’ om je handtekening op te slaan en terug te gaan naar je document. Je handtekening wordt nu weergegeven op de plaats waar je cursor zich bevond.
Uitleg over het belang van het hebben van een handtekening in Word-documenten
Het hebben van een handtekening in Word-documenten kan verschillende voordelen hebben. Ten eerste geeft het documenten een professionele uitstraling. Met een handtekening geef je aan dat je akkoord gaat met de inhoud van het document en dat je verantwoordelijkheid neemt voor de informatie die erin staat.
Daarnaast kan een handtekening in Word-documenten helpen bij het beveiligen van documenten. Een handtekening kan dienen als bewijs dat het document niet is gewijzigd sinds het is ondertekend, waardoor de integriteit van het document wordt gewaarborgd.
Bovendien kan een handtekening in Word-documenten tijd besparen. In plaats van een document uit te printen, te ondertekenen, te scannen en weer op te slaan, kun je nu snel en gemakkelijk digitaal ondertekenen met behulp van Word.
Hoe een digitale handtekening toevoegen of verwijderen in Microsoft 365-bestanden
Met Microsoft 365 kun je eenvoudig digitale handtekeningen toevoegen of verwijderen in je bestanden. Volg deze stappen:
Stap 1: Open het Microsoft 365-bestand waarin je je handtekening wilt toevoegen of verwijderen.
Stap 2: Klik op het tabblad ‘Controleren’ in de menubalk bovenaan het scherm.
Stap 3: Zoek het gedeelte ‘Handtekeningen’ en klik op de knop ‘Handtekeningen’.
Stap 4: Er verschijnt een nieuw venster genaamd ‘Handtekeningen en opmerkingen’. Hier kun je je handtekening toevoegen, bewerken of verwijderen. Klik op de knop ‘Nieuw’ om een nieuwe handtekening toe te voegen, of selecteer een bestaande handtekening en klik op ‘Bewerken’ of ‘Verwijderen’.
Een videohandleiding voor het digitaal ondertekenen van een Word-document
Als je visuele instructies nodig hebt om een Word-document digitaal te ondertekenen, bekijk dan deze videohandleiding op YouTube: [Videohandleiding voor het digitaal ondertekenen van een Word-document](https://www.youtube.com/watch?v=gzfmZzoXQbo). Deze video zal je stap voor stap begeleiden bij het proces.
Informatie over het maken van een digitale handtekening voor pdf- en Word-documenten
Als je ook digitale handtekeningen wilt maken voor pdf- en Word-documenten, is er een andere methode die je kunt gebruiken. Er zijn verschillende online tools en software beschikbaar voor het maken van digitale handtekeningen. Een populaire optie is Adobe Acrobat, waarmee je zowel pdf- als Word-documenten kunt ondertekenen met een digitale handtekening.
Stapsgewijze instructies voor het zetten van een digitale handtekening
Om een digitale handtekening te zetten, volg je deze stappen in Adobe Acrobat:
Stap 1: Open het pdf- of Word-document dat je wilt ondertekenen in Adobe Acrobat.
Stap 2: Klik op het tabblad ‘Werkbalk’ bovenaan het scherm.
Stap 3: Zoek het gedeelte ‘Invullen en ondertekenen’ en klik op de knop ‘Invullen en ondertekenen’.
Stap 4: Er verschijnt een nieuw venster met verschillende opties, waaronder ‘Handtekeningen’. Klik op de knop ‘Handtekeningen’ en selecteer de optie ‘Digitale handtekening toevoegen’.
Stap 5: Volg de instructies om je digitale handtekening te maken. Je kunt ervoor kiezen om je handtekening met de muis te tekenen, een afbeelding van je handtekening te uploaden of een van de andere beschikbare opties te gebruiken.
Stap 6: Nadat je je digitale handtekening hebt gemaakt, kun je deze slepen en neerzetten op de gewenste locatie in het document.
Hoe PDF-documenten te ondertekenen met Adobe Acrobat
Als je wilt leren hoe je pdf-documenten kunt ondertekenen met Adobe Acrobat, bekijk dan de officiële ondersteuningspagina van Adobe: [PDF-documenten ondertekenen – Adobe Support](https://helpx.adobe.com/nl/acrobat/using/signing-pdfs.html). Deze pagina bevat gedetailleerde instructies en nuttige informatie over het ondertekenen van pdf-documenten.
Instructies voor het maken en toevoegen van een e-mailhandtekening in Outlook.com of de webversie van Outlook
Om een e-mailhandtekening te maken en toe te voegen in Outlook.com of de webversie van Outlook, volg je deze stappen:
Stap 1: Ga naar de website van Outlook.com of open de webversie van Outlook op je computer.
Stap 2: Klik op het tandwielpictogram in de rechterbovenhoek van het scherm en selecteer ‘Opties’ in het uitklapmenu.
Stap 3: Zoek het gedeelte ‘E-mailindeling’ of ‘Handtekening’ (afhankelijk van de versie van Outlook die je gebruikt) en klik op de knop ‘Bewerken’.
Stap 4: Er verschijnt een bewerkingsvenster waarin je je handtekening kunt maken. Typ de gewenste tekst en voeg eventuele afbeeldingen of links toe.
Stap 5: Klik op de knop ‘Opslaan’ om je handtekening op te slaan en terug te gaan naar je e-mailinstellingen.
Stap 6: Schakel de optie ‘Handtekening weergeven’ in om je handtekening automatisch toe te voegen aan je uitgaande e-mails.
Met deze instructies moet je nu in staat zijn om een handtekening te maken in Word en deze toe te voegen aan je documenten. Vergeet niet dat een handtekening niet alleen een juridisch bindend aspect heeft, maar ook je documenten een professionele uitstraling geeft. Probeer verschillende opties uit en creëer een handtekening die bij je past.
FAQs:
1. Kan ik een handtekening maken met de muis in Word?
Ja, in Word kun je een handtekening maken met de muis. Volg gewoon de stappen die we eerder hebben genoemd om een handtekening te maken en kies de optie om met de muis te tekenen.
2. Kan ik een handtekening maken in Word op mijn telefoon?
Ja, je kunt een handtekening maken in Word op je telefoon. Je kunt Word-apps gebruiken die beschikbaar zijn voor zowel Android als iOS. Volg dezelfde stappen als op een computer om je handtekening te maken.
3. Kan ik een handtekening invoegen in Word op mijn Mac?
Ja, het invoegen van een handtekening in Word op een Mac is mogelijk. Volg dezelfde stappen die we eerder hebben genoemd om een handtekening in Word te maken. De beschikbaarheid van bepaalde functies kan echter verschillen tussen Windows en Mac.
4. Kan ik een handtekening online maken?
Ja, er zijn verschillende online tools beschikbaar waarmee je handtekeningen kunt maken. Zoek naar online handtekeningmakers en volg de instructies om je handtekening te maken. Je kunt vervolgens de afbeelding van je handtekening opslaan en toevoegen aan je Word-documenten.
5. Hoe kan ik een digitale handtekening maken?
Om een digitale handtekening te maken, kun je gebruik maken van software zoals Adobe Acrobat, zoals we eerder hebben besproken. Deze software stelt je in staat om handtekeningen te maken en ze toe te voegen aan zowel pdf- als Word-documenten.
6. Kan ik een digitale handtekening maken in Word?
Hoewel Word enkele functies biedt voor het maken van handtekeningen, is het het beste om gespecialiseerde software te gebruiken, zoals Adobe Acrobat, voor het maken van digitale handtekeningen. Deze software biedt meer geavanceerde en beveiligde functies voor digitale ondertekening.
7. Kan ik een digitale handtekening maken in een pdf gratis?
Ja, er zijn gratis opties beschikbaar voor het maken van digitale handtekeningen in pdf-documenten. Sommige online tools bieden gratis functionaliteit voor het maken van digitale handtekeningen. Houd er rekening mee dat betaalde software meestal meer geavanceerde functies en beveiligingsopties biedt.
Met deze informatie en instructies in gedachten, kun je nu een handtekening maken in Word en deze toevoegen aan je documenten. Blijf het proces oefenen en verkennen om je handtekening perfect te maken en te voldoen aan je juridische en professionele behoeften.
Categories: https://nataviguides.com
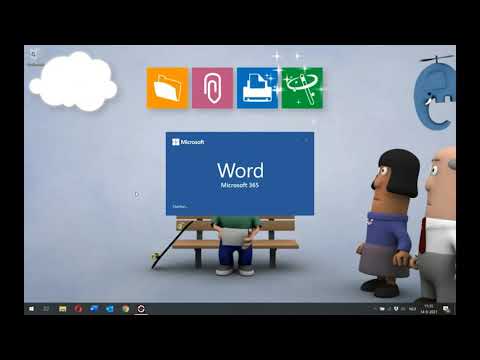
Open het PDF-document of het formulier dat u wilt ondertekenen. Klik op het ondertekeningspictogram in de werkbalk. U kunt ook Gereedschappen > Invullen en ondertekenen kiezen of u kunt Invullen en ondertekenen kiezen in het rechterdeelvenster. Het gereedschap Invullen en ondertekenen wordt weergegeven.
- Klik op het tabblad Bestand.
- Klik op Info.
- Klik op Document beveiligen, Werkmap beveiligen of Presentatie beveiligen.
- Selecteer Een digitale handtekening toevoegen.
- Lees het bericht van Word, Excel of PowerPoint en klik op OK.
- Open het pdf-bestand dat je wil ondertekenen.
- Klik in de werkbalk bovenin op het vulpen-teken. …
- Klik nog eens op Invullen en ondertekenen.
- Verplaats je muis naar waar je de handtekening wil zetten. …
- Klik op Handtekening en teken je nieuwe handtekening met je muis of trackpad.
- Open het pdf-document dat u wilt ondertekenen.
- Klik in de werkbalk op Ondertekenen.
- Klik in de zijbalk onder ‘Zelf invullen en ondertekenen’ op Handtekening toevoegen.
- Bij de eerste keer ondertekenen zijn er drie opties: ‘Typen’, ‘Tekenen’ en ‘Afbeelding’.
Hoe Maak Je Handtekening In Word?
Ben je op zoek naar een manier om een handtekening toe te voegen aan je Word-documenten? In dit artikel zullen we je stap voor stap uitleggen hoe je dit kunt doen. Voordat we beginnen, is het belangrijk op te merken dat dit proces specifiek is voor het programma Microsoft Word.
Het toevoegen van een handtekening aan je Word-documenten kan nuttig zijn in verschillende situaties, zoals het ondertekenen van officiële documenten of het personaliseren van je professionele correspondentie. Gelukkig is het proces vrij eenvoudig en kan het snel worden voltooid.
Om te beginnen, open je het Word-document waar je de handtekening aan wilt toevoegen. Klik vervolgens op het tabblad “Invoegen” in de werkbalk bovenaan het scherm. In dit menu vind je een optie genaamd “Handtekening”. Klik hierop en selecteer de gewenste handtekeningstijl.
Als je nog geen handtekening hebt gemaakt, kun je dit op verschillende manieren doen. Een optie is om een digitale handtekening te maken met behulp van een teken/tabletapparaat en deze vervolgens op te slaan op je computer. Een andere optie is om een afbeelding van je handtekening te maken en deze ook op te slaan.
Zodra je de handtekening hebt geselecteerd of gemaakt, kun je deze in je Word-document plaatsen. Klik gewoon op de gewenste locatie in het document en de handtekening wordt automatisch ingevoegd. Je kunt de handtekening vervolgens nog aanpassen, zoals de grootte en de positie ervan.
Nu je weet hoe je een handtekening kunt toevoegen aan je Word-documenten, kun je dit in de toekomst gemakkelijk doen. Het is belangrijk op te merken dat het toevoegen van een handtekening alleen invloed heeft op het specifieke Word-document waarin je werkt. Als je de handtekening wilt toevoegen aan al je Word-documenten, moet je de bovenstaande stappen herhalen voor elk document afzonderlijk.
We hopen dat dit artikel je heeft geholpen om te leren hoe je een handtekening in Word kunt maken. Voel je vrij om dit te delen met anderen die mogelijk geïnteresseerd zijn in dit onderwerp.
Hoe Kan Ik Een Digitale Handtekening Maken?
Als je een digitale handtekening wilt maken in een pdf-bestand, volg dan deze stappen:
1. Open het pdf-bestand dat je wilt ondertekenen.
2. Zoek in de werkbalk bovenaan naar het icoon van een vulpen en klik erop.
3. Daar zie je een optie genaamd “Invullen en ondertekenen”. Klik er nogmaals op.
4. Verplaats je muis naar de plaats waar je de handtekening wilt plaatsen.
5. Klik op “Handtekening” en teken vervolgens je nieuwe handtekening met je muis of trackpad.
Op deze manier kun je een digitale handtekening maken in een pdf-bestand. Deze stappen zijn geldig voor de datum van 29 maart 2021.
Hoe Maak Ik Een Handtekening?
1. Open het pdf-document dat u wilt ondertekenen.
2. Klik op de knop ‘Ondertekenen’ in de werkbalk.
3. In de zijbalk, klik op ‘Handtekening toevoegen’ onder de sectie ‘Zelf invullen en ondertekenen’.
4. Bij de eerste keer ondertekenen zijn er drie opties beschikbaar: ‘Typen’, ‘Tekenen’ en ‘Afbeelding’.
5. Kies de gewenste optie om uw handtekening toe te voegen.
6. Bewaar het document met uw nieuwe handtekening.
7. U heeft succesvol een handtekening toegevoegd aan het pdf-document. Deze handtekening kan worden gebruikt om het document rechtsgeldig te ondertekenen.
Hoe Kan Ik Een Handtekening Zetten In Pdf?
Details 50 handtekening maken word
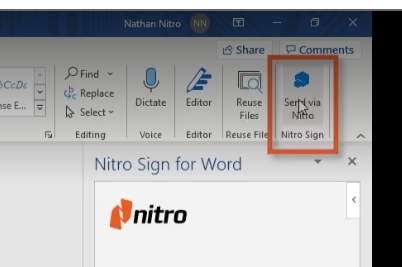



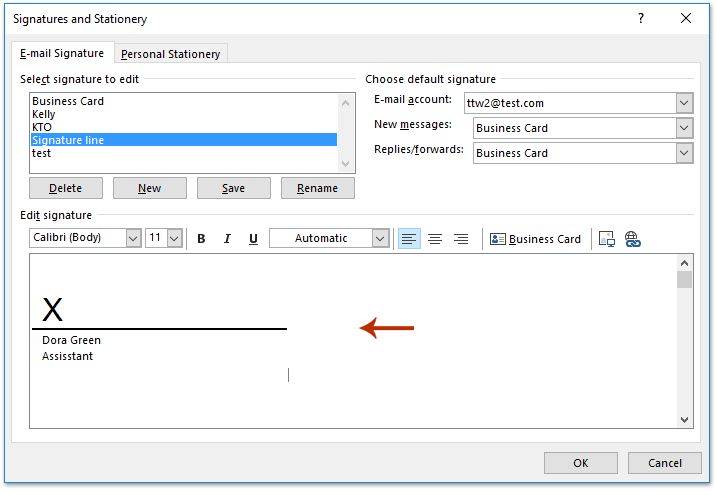
See more here: nataviguides.com
Learn more about the topic handtekening maken word.
- Een digitale handtekening voor Microsoft 365-bestanden …
- Een worddocument digitaal ondertekenen. – YouTube
- Digitale handtekening maken voor pdf en Word? Zo werkt het.
- Digitale handtekening zetten, hoe werkt dat? – Seniorweb
- PDF-documenten ondertekenen – Adobe Support
- Een e-mailhandtekening maken en toevoegen in Outlook.com of de …
See more: https://nataviguides.com/voorpagina/