Lege Stamboom Om In Te Vullen In Word – Maak Jouw Familiegeschiedenis Tastbaar!
[How-To] Create A Printable Family Tree In Word (Easily!)
Keywords searched by users: lege stamboom om in te vullen in word organogram voorbeeld word, organigram maken word, organigram maken word online, stamboom sjabloon downloaden, gantt chart template, ctrl + g trong word, stamboom sjabloon excel, stamboom sjabloon word
Wat is een lege stamboom?
Een lege stamboom is een visuele weergave van een familiegeschiedenis waarin de familierelaties worden weergegeven in een boomstructuur. Het wordt vaak gebruikt om de afstamming en verwantschap tussen familieleden te documenteren en kan handig zijn bij het doen van genealogisch onderzoek.
Een lege stamboom maken in Word
Het maken van een lege stamboom in Word is een eenvoudige en handige manier om de familiegeschiedenis in kaart te brengen. Hier zijn de stappen om een lege stamboom te maken in Word:
Stappen voor het maken van een lege stamboom in Word
1. Open Microsoft Word op uw computer.
2. Klik op “Nieuw document” om een nieuw leeg document te maken.
3. Klik op het tabblad “Invoegen” in de menubalk.
4. Klik op “Tabel” en selecteer de optie “Invoegen” om een tabel in te voegen.
5. Kies het gewenste aantal rijen en kolommen voor uw stamboom. U kunt bijvoorbeeld beginnen met één rij en twee kolommen voor uzelf en uw partner.
6. Klik met de rechtermuisknop op de tabel en selecteer “Tabeleigenschappen” om de eigenschappen van de tabel aan te passen. Hier kunt u de grootte van de cellen wijzigen, randen toevoegen en andere aanpassingen doen aan de tabel.
7. Breid de tabel verder uit door rijen en kolommen toe te voegen voor ouders, grootouders en andere familieleden.
8. Gebruik de pijl-omlaagtoets op uw toetsenbord om een nieuwe rij toe te voegen onder een bestaande rij en de pijl-rechts toets om een nieuwe kolom toe te voegen naast een bestaande kolom.
9. Voeg indien nodig extra kolommen toe voor de namen van familieleden, geboortedata, overlijdensdata en andere relevante informatie.
10. Blijf de tabel uitbreiden totdat u alle gewenste generaties en familieleden hebt toegevoegd.
Het toevoegen van namen aan de stamboom
Nu de lege stamboom in Word is gemaakt, is het tijd om namen toe te voegen aan de tabel. U kunt de namen handmatig typen in elke cel van de tabel. Begin met uw eigen naam en vul vervolgens de namen van uw ouders, grootouders en andere familieleden in.
U kunt er ook voor kiezen om de namen te kopiëren en plakken vanuit andere bronnen, zoals een tekstbestand met de familiegeschiedenis of een online genealogiedatabase. Om namen te kopiëren en plakken, selecteert u de naam in de bron en drukt u op Ctrl + C op het toetsenbord. Ga vervolgens terug naar het Word-document en druk op Ctrl + V om de naam te plakken in de gewenste cel.
Het bewerken en aanpassen van de stamboom
Nu de namen zijn toegevoegd aan de lege stamboom in Word, kunt u de stamboom bewerken en aanpassen om deze persoonlijker te maken. U kunt verschillende grafische elementen toevoegen, zoals lijnen om de familierelaties aan te geven, tekstvakken voor extra informatie en afbeeldingen van familieleden.
Om lijnen toe te voegen, gaat u naar het tabblad “Invoegen” en selecteert u de optie “Vormen”. Kies een lijnhulpmiddel, zoals een rechte lijn of een gebogen lijn, en teken de lijn tussen twee cellen in de tabel om de familierelatie aan te geven.
Om tekstvakken toe te voegen, gaat u naar het tabblad “Invoegen” en selecteert u de optie “Tekstvak”. Sleep het tekstvak naar de gewenste locatie in de tabel en typ de gewenste tekst, zoals extra informatie over een specifiek familielid.
U kunt ook foto’s van familieleden toevoegen aan de stamboom. Ga naar het tabblad “Invoegen” en selecteer de optie “Afbeelding”. Blader naar de afbeelding op uw computer en selecteer deze om deze aan de stamboom toe te voegen. U kunt de grootte en positie van de afbeelding aanpassen zoals gewenst.
Het afdrukken van de stamboom
Nadat de lege stamboom in Word is gemaakt en aangepast, kunt u ervoor kiezen om deze af te drukken. Ga naar het tabblad “Bestand” en selecteer de optie “Afdrukken”. Controleer de afdrukvoorbeeld om te zien hoe de stamboom eruit zal zien op papier.
Zorg ervoor dat uw printer correct is ingesteld en dat er voldoende papier is geladen. Klik op de knop “Afdrukken” om de lege stamboom af te drukken.
Het opslaan van de stamboom in Word
Het is belangrijk om uw werk regelmatig op te slaan terwijl u de stamboom maakt. Ga naar het tabblad “Bestand” en selecteer de optie “Opslaan” om het document op te slaan. Geef het een naam en selecteer de gewenste opslaglocatie op uw computer.
U kunt er ook voor kiezen om het document op te slaan in andere bestandsindelingen, zoals PDF of JPEG. Ga naar het tabblad “Bestand” en selecteer de optie “Opslaan als”. Kies de gewenste bestandsindeling en klik op de knop “Opslaan”.
Alternatieve methoden voor het maken van een lege stamboom
Naast het maken van een lege stamboom in Word, zijn er ook andere opties beschikbaar. U kunt online stamboomsjablonen downloaden die al zijn opgemaakt en klaar zijn voor gebruik. Deze sjablonen kunnen worden bewerkt met behulp van programma’s zoals Microsoft Excel of speciale genealogiesoftware.
Er zijn ook online tools beschikbaar waarmee u uw stamboom kunt maken en beheren zonder dat u software hoeft te downloaden of te installeren. Deze tools bieden meestal meer geavanceerde functies en maken het gemakkelijker om familierelaties en andere informatie visueel weer te geven.
Veelgestelde vragen over lege stambomen in Word
V: Kan ik een stamboom maken in andere tekstverwerkingsprogramma’s dan Word?
Ja, naast Word zijn er ook andere tekstverwerkingsprogramma’s beschikbaar waarmee u een lege stamboom kunt maken, zoals Google Docs, Pages voor Mac en LibreOffice Writer. De stappen kunnen echter verschillen afhankelijk van het programma dat u gebruikt.
V: Kan ik een stamboomsjabloon rechtstreeks downloaden vanuit Word?
Hoewel er geen specifieke stamboomsjablonen zijn in de standaardversie van Word, kunt u verschillende sjablonen vinden op de Microsoft Office-website of andere online bronnen. U kunt deze sjablonen downloaden en openen in Word om ze te bewerken en aan te passen aan uw behoeften.
V: Welke andere handige functies heeft Word voor het maken van een stamboom?
Word biedt een breed scala aan functies die handig kunnen zijn bij het maken van een stamboom. U kunt bijvoorbeeld gebruikmaken van de functies voor het kopiëren en plakken van tekst, het toevoegen van symbolen of pictogrammen, en het opmaken van tekst en cellen om de stamboom er visueel aantrekkelijker uit te laten zien.
V: Kan ik een stamboom online delen met andere familieleden?
Ja, als u uw stamboom in Word heeft gemaakt, kunt u het bestand delen via e-mail, cloudopslagdiensten of andere online platforms. U kunt er ook voor kiezen om uw stamboom op te slaan als een PDF-bestand en dit te delen met andere familieleden, zodat ze het gemakkelijk kunnen bekijken en afdrukken.
V: Heb ik speciale grafische vaardigheden nodig om een stamboom te maken in Word?
Nee, u heeft geen speciale grafische vaardigheden nodig om een stamboom te maken in Word. De meeste basisbewerkingen, zoals het toevoegen van lijnen, tekstvakken en afbeeldingen, kunnen eenvoudig worden uitgevoerd met behulp van de ingebouwde tools en functies van Word. Het kan echter handig zijn om vertrouwd te zijn met de basisprincipes van het programma.
Categories: Samenvatting 53 Lege Stamboom Om In Te Vullen In Word
![[HOW-TO] Create a Printable FAMILY TREE in Word (Easily!) [HOW-TO] Create a Printable FAMILY TREE in Word (Easily!)](https://nataviguides.com/wp-content/uploads/2023/10/hqdefault-348.jpg)
Organogram Voorbeeld Word
In dit artikel gaan we dieper in op het maken van organogrammen in Word. We zullen gedetailleerde informatie verstrekken over organogrammen, stapsgewijze instructies bieden om ze te maken in Word en handige tips geven om uw organogram er professioneel uit te laten zien. Laten we beginnen!
## Wat is een Organogram?
Een organogram, ook wel bekend als een organisatieschema of hiërarchiekaart, is een visuele weergave van de structuur van een organisatie. Het laat zien hoe de verschillende afdelingen, teams en posities met elkaar verbonden zijn en hoe de hiërarchische relaties binnen een organisatie verlopen. Organogrammen worden vaak gebruikt door bedrijven, overheidsinstellingen, non-profitorganisaties en andere entiteiten om de organisatiestructuur te communiceren en de verantwoordelijkheden van verschillende medewerkers weer te geven.
## Stap-voor-Stap Handleiding: Organogram Maken in Word
Hieronder volgen de stappen die u moet volgen om een organogram te maken in Word:
**Stap 1**: Start Microsoft Word op uw computer en open een nieuw document.
**Stap 2**: Klik op het tabblad “Invoegen” in de bovenste werkbalk van Word.
**Stap 3**: Kies in het invoegtabblad de optie “SmartArt” in de groep “Illustraties”. Dit opent het SmartArt-venster.
**Stap 4**: In het SmartArt-venster kunt u kiezen uit verschillende diagramtypen. Selecteer het gewenste organigramtype dat het beste past bij uw organisatiestructuur.
**Stap 5**: Klik op de gewenste diagramindeling en klik op “OK”. Dit voegt een organigram toe aan uw Word-document.
**Stap 6**: Voer uw organisatiestructuur in het organigram in door de tekstvakken te bewerken. U kunt tekst toevoegen, verwijderen of bewerken om de namen van afdelingen, teams en individuele medewerkers weer te geven.
**Stap 7**: Pas de stijl en het uiterlijk van uw organigram aan door te klikken op het tabblad “Opmaak” dat verschijnt wanneer u het organigram selecteert. Hier kunt u de kleuren, vormen, lettertypen en andere opmaakopties aanpassen.
**Stap 8**: Sla het document op zodra u tevreden bent met uw organogram.
Prof. Mark Thompson heeft een uitstekend artikel geschreven over het maken van organogrammen in Word. U kunt het hier lezen voor meer gedetailleerde informatie: [Organigram maken in Word](https://www.seniorweb.nl/artikel/organigram-maken-in-word).
## Tips voor het Maken van een Professioneel Organogram
Hier volgen enkele handige tips om uw organogram er professioneel en overzichtelijk uit te laten zien:
– Bepaal eerst de structuur en hiërarchie van uw organisatie voordat u aan het organogram begint. Dit helpt u bij het maken van de juiste keuzes tijdens het ontwerpproces.
– Houd het organogram eenvoudig en overzichtelijk. Gebruik duidelijke en beknopte labels voor elke positie en vermijd te veel tekst in één vak.
– Maak gebruik van verschillende kleuren, vormen en lijnen om de hiërarchie en de onderlinge relaties tussen de verschillende posities en afdelingen duidelijk weer te geven.
– Experimenteer met verschillende lay-outs en stijlen om het organogram visueel aantrekkelijk te maken en aan te passen aan de stijl van uw organisatie.
Met deze tips kunt u een professioneel ogend organogram maken dat gemakkelijk te begrijpen en te communiceren is.
## Veelgestelde Vragen (FAQ)
**1. Kan ik een organogram maken in andere software dan Word?**
Ja, naast Word zijn er tal van andere softwareprogramma’s beschikbaar waarmee u organogrammen kunt maken. Enkele populaire opties zijn PowerPoint, Excel en speciale organogramsoftware zoals Lucidchart en Gliffy.
**2. Kan ik de stijl van het organigram wijzigen nadat het is gemaakt?**
Ja, u kunt de stijl van het organogram altijd wijzigen nadat u het hebt gemaakt. U kunt de kleuren, vormen, lettertypen en andere opmaakopties bewerken met behulp van de opmaaktools in Word.
**3. Kan ik een organogram afdrukken?**
Ja, u kunt uw organogram eenvoudig afdrukken door op de knop “Afdrukken” te klikken in het menu “Bestand” van Word. Zorg ervoor dat u het organogram vooraf controleert om er zeker van te zijn dat het er goed uitziet op papier.
**4. Kan ik een organogram kopiëren en plakken in andere documenten?**
Ja, u kunt een organogram gemakkelijk kopiëren en plakken in andere Word-documenten of zelfs in andere softwareprogramma’s zoals PowerPoint of Excel. Gebruik hiervoor de standaard kopiëren en plakken functies of houd de Ctrl-toets ingedrukt terwijl u het organogram sleept naar een ander document.
## Conclusie
Een organogram is een waardevol instrument om de structuur en hiërarchie van een organisatie te communiceren. Met behulp van Microsoft Word kunt u op eenvoudige wijze professioneel ogende organogrammen maken. Volg de stappen die we in deze gids hebben besproken en gebruik de handige tips om ervoor te zorgen dat uw organogram er overzichtelijk en professioneel uitziet. Veel succes!
Organigram Maken Word
Inleiding
Organisaties gebruiken organigrammen om de hiërarchische structuur van hun bedrijf weer te geven. Zo’n visuele weergave is handig om de verschillende niveaus en functies binnen de organisatie te begrijpen. Als je op zoek bent naar een eenvoudige en effectieve manier om een organigram te maken, dan ben je hier aan het juiste adres. In dit artikel gaan we dieper in op het maken van een organigram in Word, inclusief gedetailleerde instructies en tips om je te helpen bij het maken van een professioneel ogend organigram. Laten we van start gaan!
Inhoudsopgave:
1. Een organigram maken in Word: Stap voor stap
2. Het aanpassen van een organigram
3. Tips voor het maken van een professioneel organigram
4. Veelgestelde vragen (FAQs)
1. Een organigram maken in Word: Stap voor stap
Stap 1: Open Microsoft Word en start een nieuw document.
Om te beginnen, open je Microsoft Word op je computer. Begin met een nieuw document door te klikken op “Bestand” in de menubalk en vervolgens te kiezen voor “Nieuw document”.
Stap 2: Navigeer naar de organigramsjablonen.
Microsoft Word biedt standaard organigramsjablonen aan, wat het proces van het maken van een organigram eenvoudiger maakt. Om deze sjablonen te openen, navigeer je naar het tabblad “Invoegen” in de menubalk en klik je op “SmartArt”. Een nieuw venster met sjablonen zal verschijnen.
Stap 3: Selecteer een geschikte organigramsjabloon.
In het venster met sjablonen kun je kiezen uit verschillende soorten organigramsjablonen, zoals hiërarchische, matrix- en radiaalstijl. Blader door de sjablonen en selecteer degene die het beste past bij de structuur van jouw organisatie.
Stap 4: Voeg tekst toe aan de vormen binnen het organigram.
Nadat je een sjabloon hebt geselecteerd, zal het organigram verschijnen op je Word-document. Klik dubbel op een vorm om tekst toe te voegen, zoals de naam en functie van een medewerker. Ga door met dit proces totdat je alle gewenste informatie hebt toegevoegd.
Stap 5: Pas het organigram aan naar jouw wensen.
Als je het organigram wilt aanpassen, biedt Word verschillende opties om dit te doen. Je kunt de kleuren en stijlen van de vormen wijzigen, de tekst aanpassen, de vormen verplaatsen en nog veel meer. Experimenteer met de beschikbare tools totdat je tevreden bent met het eindresultaat.
Stap 6: Sla het organigram op.
Zodra je klaar bent met het maken van het organigram, sla je het document op. Klik op “Bestand” in de menubalk en selecteer “Opslaan als” om een naam en opslaglocatie te kiezen voor het bestand. Je organigram is nu klaar om te gebruiken!
2. Het aanpassen van een organigram
Het aanpassen van een organigram in Word biedt talloze mogelijkheden om het visueel aantrekkelijker en informatiever te maken. Hier zijn enkele tips om je organigram naar een hoger niveau te tillen:
– Vormstijlen wijzigen: Pas de stijl van de organigramvormen aan om visuele hiërarchie aan te geven. Je kunt verschillende kleuren, lijnen en effecten toepassen om de vormen er aantrekkelijker uit te laten zien.
– Lettertypen en tekststijlen aanpassen: Gebruik verschillende lettertypen, groottes en stijlen om de tekst in je organigram er professioneel en gemakkelijk leesbaar uit te laten zien.
– Verbindingslijnen toevoegen: Voeg verbindingslijnen toe tussen de verschillende vormen om de hiërarchische relaties binnen het organigram duidelijker te maken. Dit maakt het gemakkelijker om te begrijpen wie aan wie rapporteert.
– Afbeeldingen toevoegen: Als je wilt, kun je afbeeldingen toevoegen aan de organigramvormen om het persoonlijker en levendiger te maken. Dit is vooral handig als je een organigram voor een klein team maakt.
3. Tips voor het maken van een professioneel organigram
– Begrijp de structuur van je organisatie: Voordat je begint met het maken van een organigram, is het belangrijk om de structuur van je organisatie te begrijpen. Zorg ervoor dat je weet wie de leidinggevenden zijn, wie rapporteert aan wie en hoe de verschillende afdelingen met elkaar samenwerken.
– Blijf consistent: Het is belangrijk om consistent te blijven bij het gebruik van vormen, kleuren en lettertypes. Dit zorgt voor uniformiteit en maakt het organigram gemakkelijker te begrijpen.
– Houd het overzichtelijk: Vermijd het gebruik van te veel vormen en informatie in één organigram. Houd het overzichtelijk en beperk je tot de belangrijkste functies en verantwoordelijkheden.
– Gebruik hiërarchische structuur: Organigrammen worden vaak in hiërarchische vorm gemaakt, waarbij hogere functies bovenaan staan en lagere functies onderaan. Houd hier rekening mee bij het maken van je organigram.
– Test en bewerk: Neem de tijd om je organigram te testen en te bewerken voordat je het definitieve document maakt. Vraag feedback van collega’s en maak indien nodig aanpassingen.
Veelgestelde vragen (FAQs)
1. Kan ik een organigram maken in andere programma’s dan Word?
Ja, naast Word zijn er veel andere softwareprogramma’s waarmee je organigrammen kunt maken, zoals PowerPoint, Excel en speciale organigramsoftware. Deze software biedt vaak meer geavanceerde functies en specifieke sjablonen voor organigrammen.
2. Kan ik een bestaand organigram importeren in Word?
Ja, het is mogelijk om een bestaand organigram te importeren in Word. Je kunt het organigram kopiëren vanuit je huidige software en plakken in een Word-document. Houd er rekening mee dat de opmaak mogelijk moet worden aangepast om ervoor te zorgen dat het organigram er goed uitziet in Word.
3. Kan ik afbeeldingen toevoegen aan een organigram in Word?
Ja, je kunt afbeeldingen toevoegen aan een organigram in Word. Dit kan handig zijn als je bijvoorbeeld een foto van een teamlid wilt toevoegen aan de vorm die zijn of haar functie vertegenwoordigt. Klik eenvoudigweg met de rechtermuisknop op de vorm, selecteer “Afbeelding wijzigen” en kies de gewenste afbeelding.
Conclusie
Het maken van een organigram in Word is een eenvoudige en effectieve manier om de hiërarchische structuur van je organisatie weer te geven. Met de juiste sjablonen en aanpassingen kun je een professioneel ogend organigram maken. Volg de stapsgewijze instructies in dit artikel en experimenteer met de verschillende opties die Word biedt. Voor je het weet, heb je een duidelijk en overzichtelijk organigram dat je kunt delen met collega’s en stakeholders. Veel succes met het maken van jouw organigram!
Delen 14 lege stamboom om in te vullen in word
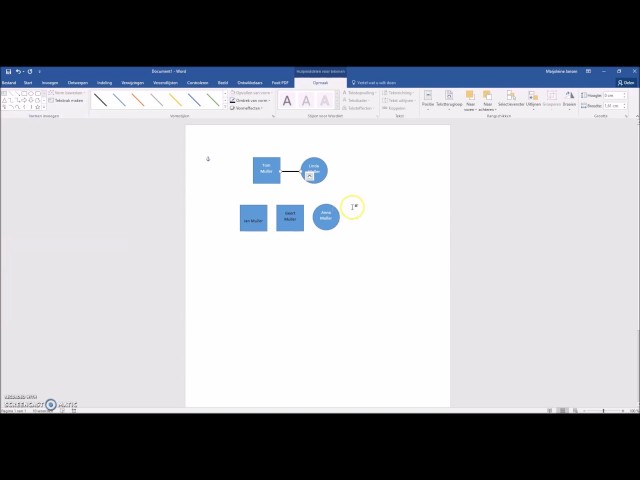

See more here: nataviguides.com
Learn more about the topic lege stamboom om in te vullen in word.
- Organigram maken in Word
- Grafiekontwerpsjablonen voor drukwerk, presentaties en …
- Phím tắt trong Word – Hỗ trợ của Microsoft
- Đuôi tên tệp phổ biến trong Windows – Hỗ trợ của Microsoft
- In tài liệu trong Word – Hỗ trợ của Microsoft
- Sao chép và dán bằng Bảng tạm Office
See more: https://nataviguides.com/voorpagina/