ดาวน์โหลดไฟล์pdf: นี่คือโพสต์ที่เกี่ยวข้องกับหัวข้อนี้
Table of Contents
ดาวน์โหลด Adobe Acrobat Pro DC 2021.007.20099 ตัวเต็ม ถาวร โปรแกรม สร้าง อ่าน และแก้ไขไฟล์ แปลงไฟล์ PDF ฟรี | 959 MB
Adobe Acrobat Pro DC 2021 ตัวเต็มถาวร โปรแกรมที่ใช้สร้าง แก้ไข อ่านไฟล์ PDF ซึ่งเชื่อว่าเป็นไฟล์ตระกูล ที่หลายๆ คนคงรู้จักกันดีอยู่แล้ว เพราะถ้าพูดถึง Adobe ทุกโปรแกรมของเขามีแต่ชั้นยอดทั้งนั้น Adobe Acrobat ในเวอร์ชั่นใหม่นี้ ได้มีการปรับปรุงด้านประสิทธิภาพ ความเร็วของโปรแกรม ในการสร้าง แก้ไขและการเปิดอ่านไฟล์ รวมไปถึงความสามารถในการค้นหาข้อมูล หรือ เนื้อหาภายในไฟล์ให้รวดเร็วมากยิ่งขึ้น ถือว่าเป็นอีกโปรแกรมที่จำเป็นมากๆ ที่ทุกเครื่องควรจะต้องดาวน์โหลดติดเอาไว้
คุณสมบัติ Adobe Acrobat Pro DC:
– แก้ไขไฟล์ PDF แก้ไขข้อความและรูปภาพเล็กน้อยในไฟล์ PDF ได้โดยไม่ต้องใช้เอกสารหรือกราฟิกต้นฉบับ
– ส่งออกจากไฟล์ PDF สามารถแปลงไฟล์ PDF เป็นเอกสาร Microsoft Office ที่แก้ไขได้ ทั้งจาก PDF เป็น Word, PDF เป็น Excel หรือจาก PDF เป็น PowerPoint หรือส่งออกไฟล์ PDF ให้เป็นรูปภาพจำนวนมากก็ทำได้
– สร้างไฟล์ PDF เปลี่ยนเอกสารเป็นไฟล์ PDF ที่ทุกคนสามารถดูได้ โดยการแปลง Word, Excel หรือ PowerPoint เป็น PDF หรือสแกนภาพ เอกสารเป็น PDF แปลงหน้า HTML เป็น PDF ก็สามารถทำได้
– ผสานและรวมไฟล์ รวมไฟล์ PDF หลายไฟล์ให้เป็นไฟล์เดียว
– และอื่นๆอีกมากมาย
ความต้องการของระบบ
– 1.5GHz or faster processor
– Windows Server 2012 (64 bit), 2012 R2 (64 bit)†, 2016 (64 bit), or 2019 (64 bit); Windows 8, 8.1 (32 bit and 64 bit)†, or Windows 10 (32 bit and 64 bit)
– 2GB of RAM
– 4.5GB of available hard-disk space
– 1024×768 screen resolution
Operating Systems:
Windows Server 2008 R2, 2012, 2012 R2 and Windows 7, 8, 8.1, 10 (32-bit and 64-bit).
มีอะไรใหม่
ข้อมูลไฟล์
ระบบปฏิบัติการ : Windows 7 / Windows 8 and 8.1 / Windows 10
ผู้พัฒนา :Adobe Systems
License : Shareware
ภาษา : Multilanguage
ขนาด : 959 MB
ประเภทไฟล์ : RAR
รหัสผ่าน : mawto
วิธีการติดตั้ง : มี
ปรับปรุงเมื่อ : 11/10/2021
จำเป็นต้องอ่าน : วิธีดาวน์โหลด
ลิงค์โหลด
[NEW] แก้ไฟล์ PDF ให้พิมพ์ได้ – กรอกข้อมูลใน pdf แบบฟอร์ม (ตอนที่ 1&2) | ดาวน์โหลดไฟล์pdf – NATAVIGUIDES
บทความนี้รวบรวมขั้นตอน แก้ไฟล์ PDF ให้พิมพ์ได้ ตั้งแต่การโหลดโปรแกรมฟรี ติดตั้ง และการใช้งาน ซึ่ง Acrobat Reader DC จะช่วยสร้างไฟล์ กรอกแบบฟอร์ม เพิ่มข้อความใน pdf ใส่เครื่องหมาย อื่นๆ
วิธีการ แก้ไฟล์ PDF ให้พิมพ์ได้
เมื่อเราได้เอกสารเป็นไฟล์ PDF มา และให้ต้องมานั่งพิมพ์กรอกข้อมูล ลงในเอกสารนั้นแล้วจะทำอย่างไร เพราะไฟล์ PDF จะสามารถอ่านได้อย่างเดียว แต่ตอนนี้สามารถพิมพ์ข้อความลงไปได้และกรอกข้อมูลใน pdf แบบฟอร์มแล้ว เรามาดูขั้นตอนกันดังนี้
1. ดาวโหลดโปรแกรม Acrobat Reader DC
2. พิมพ์ข้อความใน PDF (กรอกข้อมูลในแบบฟอร์ม)
3. การติ๊กเครื่องหมายถูก /ใส่เครื่องหมายกากบาท บน PC
4. วิธีใส่ลายเซ็น บนเอกสาร PDF + เซ็นต์ชื่อในไฟล์
5. เซฟไฟล์ PDF ที่กรอก + วิธีเซฟไฟล์เอกสาร ออกมาเป็น “PDF”
โดยบทความนี้จะแนะนำ 2 ขั้นตอนแรก ได้แก่ การดาวน์โหลดและ วิธีพิมพ์ข้อความใน pdf ในแบบฟอร์ม ผ่านโปรแกรมด้วย Acrobat Reader DC (โหลดฟรี)
ตอนที่ 1 วิธีโหลด + ติดตั้ง โปรแกรม Acrobat Reader DC
1.1 เริ่มต้นที่ดาวน์โหลดโปรแกรมฟรี >> คลิกที่นี่ เพื่อเข้าไปโหลดตัวโปรแกรมในเวป เมื่อเข้าเวปแล้ว กดปุ่ม Download Reader
1.2 ในหน้าดาวโหลดก่อนกดปุ่มดาวโหลด *ครวระวัง* จะมีเครื่องหมายติดถูกหน้าหัวข้อการลงโปรแกรมแอนตี้ไวรัส และปลั๊กอินใน Chrome แถมไปด้วย
ฉะนั้นควรเอาเครื่องหายติ๊ดออกให้หมดถ้าไม่ต้องการ จากนั้นจึงกดปุ่ม Download Acobat Reader
1.3 เมื่อโหลดเสร็จดับเบิลคลิกไอคอน เพื่อติดตั้งโปรแกรม
1.4 รอจนติดตั้งเสร็จ จากนั้น กดปุ่ม Finish
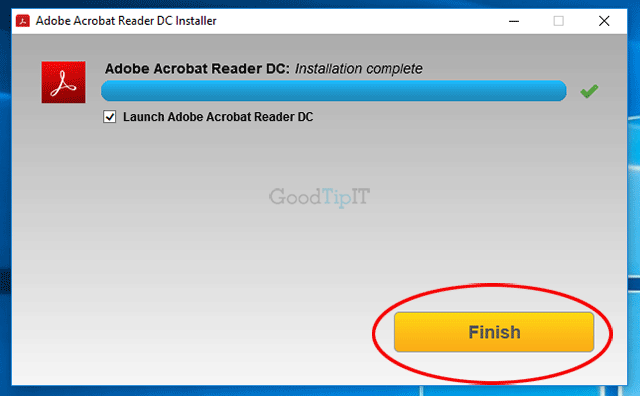
1.5 เพียงเท่านี้เราก็ได้โปรแกรม Acrobat Reader DC มาใช้งานเปิดอ่าน และกรอกเอกสารไฟล์ PDF แล้วเดียวเรามาดูวิธีใช้งานกันต่อ
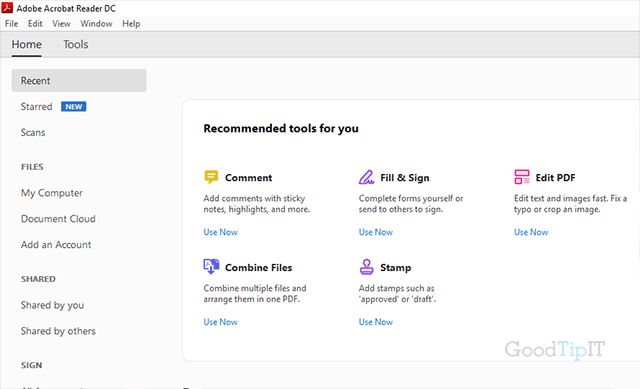
ตอนที่ 2 วิธี พิมพ์ข้อความใน PDF
การกรอกข้อความบนเอกสารไฟล์ PDF นั้นอาจจะไม่ได้ง่าย เหมือนเราพิมพ์งานบนโปรแกรม Word แต่ปกติไฟล์ PDF ได้ออกแบบมาให้ล็อคการทำงานในส่วนพิมพ์ไว้
เพื่อใช้ในการเปิดอ่านได้เพียงอย่างเดียว
แต่เราสามารถใช้โปรแกรม Acrobat Reader DC เพิ่มเติมข้อความเข้าไปในเอกสารแทน โดยมีวิธีดังนี้
2.1 กดปุ่ม File>Open เลือกไฟล์ PDF ที่ต้องการใ้ชงาน จากนั้น กดปุ่ม Fill & Sign
2.2 กดปุ่ม Fill and Signในหน้า What do you want to do?
2.3 คลิกตำแหน่ง ที่เราต้องการพิมพ์ข้อความใส่ จากนั้นจะมีกรอบสีฟ้าปรากฏขึ้นให้เราสามารถพิมพ์ข้อความลงไปได้เลย และเราต้องการเปลี่ยนสีตัวอักษรก็ให้กดจุดวงกลมทางด้านบน
2.4 กดจุด (….) แล้วจะปรากฏแทบสีให้เลือกตามรูป เราสามารถแตะที่กรอบข้อความที่พิมพ์เสร็จแล้ว และเลือกสีเพื่อเปลี่ยนสีทีหลังได้ด้วย
2.5 ส่วนแถบสีฟ้าด้านบนจะมีคำสั่งต่างๆ คือ ลดขนาดตัวอักษร,ขยายขนาดตัวอักษร,ลบข้อความทิ้ง,เว้นระยะห้างระหว่างตัวอักษร
ทั้งนี้เราสามารถดาวโหลดโปรแกรมที่ใช้เปิดอ่าน PDF อย่างโปรแกรม Acrobat Reader DC ในการใช้พิมพ์กรอกข้อมูลในแบบฟอร์ม หรือเอกสารได้ แถมยังสามารถใส่ลายเซ็นเข้าไปได้ด้วย พร้อมเซฟไฟล์ออกมาเป็น PDF ได้อีก และสุดท้ายโปรแกรมนี้ดาวโหลดฟรีจากเวป Adobe
ติดตามขั้นตอนการพิมพ์ข้อความในไฟล์ PDF
ตอนที่ 1 ดาวโหลดโปรแกรม Acrobat Reader DC
ตอนที่ 2 พิมพ์กรอกข้อมูลในแบบฟอร์ม
การพิมพ์ข้อความใน PDF และแก้ไขไฟล์ pdf ให้พิมพ์ได้ จะช่วยให้การทำงานเอกสารรวดเร็วไม่ต้อง ซึ่งไม่ค้องปริ๊นหรือถ่ายเอกสารออกมา และเขียนข้อความ แล้วสแกนเข้าเครื่องคอมฯ ยุ่งยากมาก
แจก adobe acrobat xi pro ใช้แก้ไข PDF ใช้งานได้ถาวร 100 % พร้อมสอนติดตั้ง
สามารถดาวน์โหลดโปรแกรมตามลิ้งได้เลยครับ
Link : https://drive.google.com/file/d/1nmIrZEwrSSRwZLc0uTK4tNhkjZlMRr/view?usp=sharing
หากคลิปนี้มีประโยนช์ ฝากกด ติดตาม กดกระดิ่ง และ คอมเมนต์ เป็นกำลังใจให้ด้วยนะครับ ขอบคุณครับ
นอกจากการดูบทความนี้แล้ว คุณยังสามารถดูข้อมูลที่เป็นประโยชน์อื่นๆ อีกมากมายที่เราให้ไว้ที่นี่: ดูเพิ่มเติม

สอนการติดตั้งโปรแกรม Adobe Acrobat PRO DC
โปรแกรม Adobe Acrobat DC
Download form
https://mega.nz/file/uy4mUCqR6kFg4B670ZvgRbmqGNb_4CFzZxAR29aGFMRHAd4V1pc
โปรแกรม 7zip สำหรับเปิดไฟล์ https://www.7zip.org/

วิธีบันทึก Word และ Excel เป็นไฟล์ PDF [Save ทุกหน้าและกำหนดหน้าเอกสาร]
คลิปแนะนำวิธีบันทึก (Save) Microsoft Word และ Excel ให้เป็นไฟล์ PDF แบบบันทึกทุกหน้าเป็น PDF แล้วเลือกบางหน้าที่ต้องการบันทึกเป็น PDF เพื่อส่งให้ลูกค้า หรือผู้รับทำให้ไม่สามารถแก้ไขไฟล์เอกสารได้
ลิ้งค์บทความ: https://www.nongit.com/blog/howtosaveastopdfwithmsword.html
Web Blog: https://www.nongit.com
Facebook : https://fb.com/nongitcom
![วิธีบันทึก Word และ Excel เป็นไฟล์ PDF [Save ทุกหน้าและกำหนดหน้าเอกสาร]](https://i.ytimg.com/vi/hzu35sg1QpA/hqdefault.jpg)
Hướng dẫn lưu trữ và tải tài liệu (pdf, word, excel) trên Iphone
Hướng dẫn lưu trữ và tải tài liệu (pdf, word, excel) trên Iphone

เทคนิคการรวมไฟล์ PDF จากไฟล์ย่อยๆ ให้เป็นไฟล์เดียว
========================
✅ แฟนเพจ \”ครูอภิวัฒน์ สอนสร้างสื่อ\”
https://www.facebook.com/mynameisapiwat
✅ เข้าไลน์กลุ่ม \”ครูอภิวัฒน์ สอนสร้างสื่อ\”
https://line.me/ti/g2/D_ugKwp3z_ZSHxkjMZtuQ?utm_source=invitation\u0026utm_medium=link_copy\u0026utm_campaign=default
✅ Facebook..อภิวัฒน์ วงศ์กัณหา
🔴https://www.facebook.com/profile.php?id=100000984524082
✅ กลุ่มหัดสร้างเกมแฟลช
🔴https://www.facebook.com/groups/as3flash
✅ กลุ่มหัดสร้างสื่อด้วย PowerPoint
🔴https://www.facebook.com/groups/powerpointgraphic
✅ กลุ่มหัดสร้างเกมด้วย Construct2
🔴https://www.facebook.com/groups/construct2game
✅ กลุ่มสร้างสื่อ CAI ด้วย Construct2
🔴https://www.facebook.com/groups/1454201051311497
✅ กลุ่มหัดวาดรูปด้วยคอมพิวเตอร์
🔴https://www.facebook.com/groups/1207788526026708

นอกจากการดูบทความนี้แล้ว คุณยังสามารถดูข้อมูลที่เป็นประโยชน์อื่นๆ อีกมากมายที่เราให้ไว้ที่นี่: ดูวิธีอื่นๆLEARN TO MAKE A WEBSITE
ขอบคุณมากสำหรับการดูหัวข้อโพสต์ ดาวน์โหลดไฟล์pdf