สูตร อังกฤษ: คุณกำลังดูกระทู้
Table of Contents
วิธีแปลงตัวเลขเป็นคำภาษาอังกฤษใน Excel อย่างรวดเร็ว?
หากคุณมีคอลัมน์ของค่าตัวเลขในแผ่นงานและตอนนี้คุณต้องจัดเรียงให้เป็นคำภาษาอังกฤษที่เทียบเท่าหรือคำในสกุลเงินภาษาอังกฤษดังภาพหน้าจอต่อไปนี้ ที่นี่ฉันจะพูดถึงวิธีการเปลี่ยนตัวเลขเป็นคำภาษาอังกฤษอย่างรวดเร็วและง่ายดาย


แปลงตัวเลขเป็นคำภาษาอังกฤษด้วย User Defined Function
แปลงตัวเลขเป็นคำสกุลเงินด้วย User Defined Function
แปลงตัวเลขเป็นคำสกุลเงินด้วยคุณสมบัติที่มีประโยชน์
แปลงตัวเลขเป็นคำภาษาอังกฤษด้วย User Defined Function
ไม่มีฟีเจอร์หรือสูตรใดที่ช่วยให้คุณแก้ไขงานนี้ได้โดยตรงใน Excel แต่คุณสามารถสร้างฟังก์ชันที่กำหนดโดยผู้ใช้เพื่อดำเนินการให้เสร็จสิ้นได้ โปรดทำตามขั้นตอนต่อไปนี้:
1. ค้างไว้ ALT + F11 และจะเปิดไฟล์ หน้าต่าง Microsoft Visual Basic สำหรับแอปพลิเคชัน.
2. คลิก สิ่งที่ใส่เข้าไป > โมดูลและวางรหัสต่อไปนี้ในไฟล์ หน้าต่างโมดูล.
Function NumberstoWords(ByVal MyNumber)
'Update by Extendoffice
Dim xStr As String
Dim xFNum As Integer
Dim xStrPoint
Dim xStrNumber
Dim xPoint As String
Dim xNumber As String
Dim xP() As Variant
Dim xDP
Dim xCnt As Integer
Dim xResult, xT As String
Dim xLen As Integer
On Error Resume Next
xP = Array("", "Thousand ", "Million ", "Billion ", "Trillion ", " ", " ", " ", " ")
xNumber = Trim(Str(MyNumber))
xDP = InStr(xNumber, ".")
xPoint = ""
xStrNumber = ""
If xDP > 0 Then
xPoint = " point "
xStr = Mid(xNumber, xDP + 1)
xStrPoint = Left(xStr, Len(xNumber) - xDP)
For xFNum = 1 To Len(xStrPoint)
xStr = Mid(xStrPoint, xFNum, 1)
xPoint = xPoint & GetDigits(xStr) & " "
Next xFNum
xNumber = Trim(Left(xNumber, xDP - 1))
End If
xCnt = 0
xResult = ""
xT = ""
xLen = 0
xLen = Int(Len(Str(xNumber)) / 3)
If (Len(Str(xNumber)) Mod 3) = 0 Then xLen = xLen - 1
Do While xNumber <> ""
If xLen = xCnt Then
xT = GetHundredsDigits(Right(xNumber, 3), False)
Else
If xCnt = 0 Then
xT = GetHundredsDigits(Right(xNumber, 3), True)
Else
xT = GetHundredsDigits(Right(xNumber, 3), False)
End If
End If
If xT <> "" Then
xResult = xT & xP(xCnt) & xResult
End If
If Len(xNumber) > 3 Then
xNumber = Left(xNumber, Len(xNumber) - 3)
Else
xNumber = ""
End If
xCnt = xCnt + 1
Loop
xResult = xResult & xPoint
NumberstoWords = xResult
End Function
Function GetHundredsDigits(xHDgt, xB As Boolean)
Dim xRStr As String
Dim xStrNum As String
Dim xStr As String
Dim xI As Integer
Dim xBB As Boolean
xStrNum = xHDgt
xRStr = ""
On Error Resume Next
xBB = True
If Val(xStrNum) = 0 Then Exit Function
xStrNum = Right("000" & xStrNum, 3)
xStr = Mid(xStrNum, 1, 1)
If xStr <> "0" Then
xRStr = GetDigits(Mid(xStrNum, 1, 1)) & "Hundred "
Else
If xB Then
xRStr = "and "
xBB = False
Else
xRStr = " "
xBB = False
End If
End If
If Mid(xStrNum, 2, 2) <> "00" Then
xRStr = xRStr & GetTenDigits(Mid(xStrNum, 2, 2), xBB)
End If
GetHundredsDigits = xRStr
End Function
Function GetTenDigits(xTDgt, xB As Boolean)
Dim xStr As String
Dim xI As Integer
Dim xArr_1() As Variant
Dim xArr_2() As Variant
Dim xT As Boolean
xArr_1 = Array("Ten ", "Eleven ", "Twelve ", "Thirteen ", "Fourteen ", "Fifteen ", "Sixteen ", "Seventeen ", "Eighteen ", "Nineteen ")
xArr_2 = Array("", "", "Twenty ", "Thirty ", "Forty ", "Fifty ", "Sixty ", "Seventy ", "Eighty ", "Ninety ")
xStr = ""
xT = True
On Error Resume Next
If Val(Left(xTDgt, 1)) = 1 Then
xI = Val(Right(xTDgt, 1))
If xB Then xStr = "and "
xStr = xStr & xArr_1(xI)
Else
xI = Val(Left(xTDgt, 1))
If Val(Left(xTDgt, 1)) > 1 Then
If xB Then xStr = "and "
xStr = xStr & xArr_2(Val(Left(xTDgt, 1)))
xT = False
End If
If xStr = "" Then
If xB Then
xStr = "and "
End If
End If
If Right(xTDgt, 1) <> "0" Then
xStr = xStr & GetDigits(Right(xTDgt, 1))
End If
End If
GetTenDigits = xStr
End Function
Function GetDigits(xDgt)
Dim xStr As String
Dim xArr_1() As Variant
xArr_1 = Array("Zero ", "One ", "Two ", "Three ", "Four ", "Five ", "Six ", "Seven ", "Eight ", "Nine ")
xStr = ""
On Error Resume Next
xStr = xArr_1(Val(xDgt))
GetDigits = xStr
End Function
3. บันทึกและปิดรหัสนี้และกลับไปที่แผ่นงานในเซลล์ว่างให้ป้อนสูตรนี้ = NumberstoWords (A2)( A2 คือเซลล์ที่คุณต้องการแปลงตัวเลขเป็นคำภาษาอังกฤษ) ดูภาพหน้าจอ:
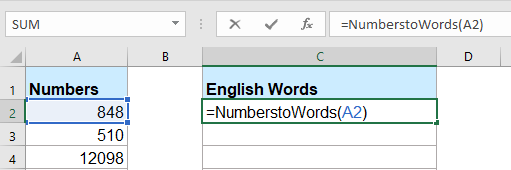
4. จากนั้นกด เข้าสู่ และเลือกเซลล์ C2 จากนั้นลากจุดจับเติมไปยังช่วงที่คุณต้องการให้มีสูตรนี้ ค่าตัวเลขทั้งหมดได้รับการแปลงคำภาษาอังกฤษที่เกี่ยวข้องแล้ว

หมายเหตุ: รหัสนี้ใช้ได้เฉพาะกับตัวเลขจำนวนเต็ม แต่ใช้กับเลขฐานสิบไม่ได้
แปลงตัวเลขเป็นคำสกุลเงินด้วย User Defined Function
หากคุณต้องการแปลงตัวเลขเป็นคำสกุลเงินภาษาอังกฤษคุณควรใช้รหัส VBA ด้านล่าง
1. ค้างไว้ ALT + F11 และจะเปิดไฟล์ หน้าต่าง Microsoft Visual Basic สำหรับแอปพลิเคชัน.
2. คลิก สิ่งที่ใส่เข้าไป > โมดูลและวางรหัสต่อไปนี้ในไฟล์ หน้าต่างโมดูล.
Function SpellNumberToEnglish(ByVal pNumber)
'Update by Extendoffice
Dim Dollars, Cents
arr = Array("", "", " Thousand ", " Million ", " Billion ", " Trillion ")
pNumber = Trim(Str(pNumber))
xDecimal = InStr(pNumber, ".")
If xDecimal > 0 Then
Cents = GetTens(Left(Mid(pNumber, xDecimal + 1) & "00", 2))
pNumber = Trim(Left(pNumber, xDecimal - 1))
End If
xIndex = 1
Do While pNumber <> ""
xHundred = ""
xValue = Right(pNumber, 3)
If Val(xValue) <> 0 Then
xValue = Right("000" & xValue, 3)
If Mid(xValue, 1, 1) <> "0" Then
xHundred = GetDigit(Mid(xValue, 1, 1)) & " Hundred "
End If
If Mid(xValue, 2, 1) <> "0" Then
xHundred = xHundred & GetTens(Mid(xValue, 2))
Else
xHundred = xHundred & GetDigit(Mid(xValue, 3))
End If
End If
If xHundred <> "" Then
Dollars = xHundred & arr(xIndex) & Dollars
End If
If Len(pNumber) > 3 Then
pNumber = Left(pNumber, Len(pNumber) - 3)
Else
pNumber = ""
End If
xIndex = xIndex + 1
Loop
Select Case Dollars
Case ""
Dollars = "No Dollars"
Case "One"
Dollars = "One Dollar"
Case Else
Dollars = Dollars & " Dollars"
End Select
Select Case Cents
Case ""
Cents = " and No Cents"
Case "One"
Cents = " and One Cent"
Case Else
Cents = " and " & Cents & " Cents"
End Select
SpellNumberToEnglish = Dollars & Cents
End Function
Function GetTens(pTens)
Dim Result As String
Result = ""
If Val(Left(pTens, 1)) = 1 Then
Select Case Val(pTens)
Case 10: Result = "Ten"
Case 11: Result = "Eleven"
Case 12: Result = "Twelve"
Case 13: Result = "Thirteen"
Case 14: Result = "Fourteen"
Case 15: Result = "Fifteen"
Case 16: Result = "Sixteen"
Case 17: Result = "Seventeen"
Case 18: Result = "Eighteen"
Case 19: Result = "Nineteen"
Case Else
End Select
Else
Select Case Val(Left(pTens, 1))
Case 2: Result = "Twenty "
Case 3: Result = "Thirty "
Case 4: Result = "Forty "
Case 5: Result = "Fifty "
Case 6: Result = "Sixty "
Case 7: Result = "Seventy "
Case 8: Result = "Eighty "
Case 9: Result = "Ninety "
Case Else
End Select
Result = Result & GetDigit(Right(pTens, 1))
End If
GetTens = Result
End Function
Function GetDigit(pDigit)
Select Case Val(pDigit)
Case 1: GetDigit = "One"
Case 2: GetDigit = "Two"
Case 3: GetDigit = "Three"
Case 4: GetDigit = "Four"
Case 5: GetDigit = "Five"
Case 6: GetDigit = "Six"
Case 7: GetDigit = "Seven"
Case 8: GetDigit = "Eight"
Case 9: GetDigit = "Nine"
Case Else: GetDigit = ""
End Select
End Function
3. บันทึกรหัสนี้และกลับไปที่แผ่นงานในเซลล์ว่างให้ป้อนสูตรนี้ = SpellNumberToEnglish (A2)( A2 คือเซลล์ที่คุณต้องการแปลงตัวเลขเป็นคำสกุลเงินภาษาอังกฤษ) จากนั้นลากที่จับเติมลงไปที่เซลล์ที่คุณต้องการใช้สูตรนี้ตัวเลขทั้งหมดถูกสะกดเป็นคำสกุลเงินภาษาอังกฤษดูภาพหน้าจอ:
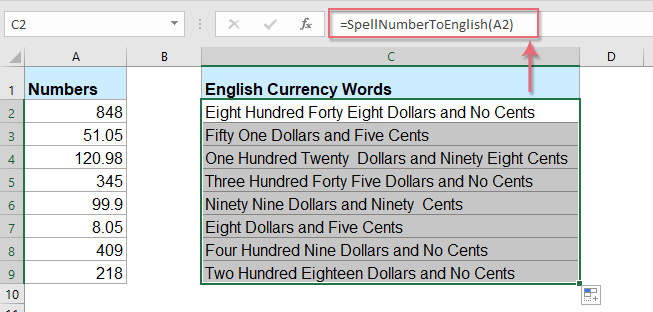
รหัสด้านบนค่อนข้างลำบากสำหรับผู้เริ่มต้น Excel ที่นี่ฉันจะแนะนำคุณสมบัติที่มีประโยชน์ Kutools สำหรับ Excel‘s ตัวเลขเป็นคำด้วยยูทิลิตี้นี้คุณสามารถสะกดตัวเลขเป็นคำภาษาอังกฤษหรือคำในสกุลเงินได้อย่างรวดเร็ว
หลังจากการติดตั้ง Kutools สำหรับ Excelโปรดทำตามนี้:
1. เลือกรายการตัวเลขที่คุณต้องการแปลงจากนั้นคลิก Kutools > เนื้อหา > ตัวเลขเป็นคำดูภาพหน้าจอ:

2. ใน ตัวเลขเป็นคำสกุลเงิน กล่อง dialoge ให้เลือก English ตัวเลือกจาก ภาษา กล่องรายการแล้วคลิก Ok คุณจะเห็นตัวเลขทั้งหมดที่สะกดเป็นคำสกุลเงินภาษาอังกฤษ:



เคล็ดลับ: หากคุณต้องการคำศัพท์ภาษาอังกฤษโปรดตรวจสอบไฟล์ ไม่ได้แปลงเป็นสกุลเงิน กล่องกาเครื่องหมายจาก Options ดูภาพหน้าจอ:



คลิกเพื่อดาวน์โหลด Kutools สำหรับ Excel และทดลองใช้ฟรีทันที!
เครื่องมือเพิ่มประสิทธิภาพการทำงานในสำนักงานที่ดีที่สุด
Kutools สำหรับ Excel แก้ปัญหาส่วนใหญ่ของคุณและเพิ่มผลผลิตของคุณได้ถึง 80%
-
นำมาใช้ใหม่:
ใส่อย่างรวดเร็ว
สูตรที่ซับซ้อนแผนภูมิ
และสิ่งที่คุณเคยใช้มาก่อน
เข้ารหัสเซลล์
ด้วยรหัสผ่าน;
สร้างรายชื่อผู้รับจดหมาย
และส่งอีเมล …
-
ซุปเปอร์ฟอร์มูล่าบาร์
(แก้ไขข้อความและสูตรหลายบรรทัดได้อย่างง่ายดาย);
การอ่านเค้าโครง
(อ่านและแก้ไขเซลล์จำนวนมากได้อย่างง่ายดาย);
วางลงในช่วงที่กรองแล้ว
…
-
ผสานเซลล์ / แถว / คอลัมน์
โดยไม่สูญเสียข้อมูล แยกเนื้อหาของเซลล์
รวมแถว / คอลัมน์ที่ซ้ำกัน
… ป้องกันเซลล์ซ้ำ;
เปรียบเทียบช่วง
…
-
เลือกซ้ำหรือไม่ซ้ำ
แถว;
เลือกแถวว่าง
(เซลล์ทั้งหมดว่างเปล่า);
Super Find และ Fuzzy Find
ในสมุดงานจำนวนมาก สุ่มเลือก …
-
สำเนาถูกต้อง
หลายเซลล์โดยไม่เปลี่ยนการอ้างอิงสูตร
สร้างการอ้างอิงอัตโนมัติ
ถึงหลายแผ่น
ใส่สัญลักษณ์แสดงหัวข้อย่อย
, กล่องกาเครื่องหมายและอื่น ๆ …
-
แยกข้อความ
, เพิ่มข้อความ, ลบตามตำแหน่ง,
ลบ Space
; สร้างและพิมพ์ผลรวมย่อยของเพจ
แปลงระหว่างเนื้อหาของเซลล์และความคิดเห็น
…
-
ซุปเปอร์ฟิลเตอร์
(บันทึกและใช้โครงร่างตัวกรองกับแผ่นงานอื่น ๆ );
การเรียงลำดับขั้นสูง
ตามเดือน / สัปดาห์ / วันความถี่และอื่น ๆ
ตัวกรองพิเศษ
โดยตัวหนาตัวเอียง …
-
รวมสมุดงานและแผ่นงาน
; ผสานตารางตามคอลัมน์สำคัญ
แยกข้อมูลออกเป็นหลายแผ่น
;
Batch แปลง xls, xlsx และ PDF
…
-
คุณสมบัติที่ทรงพลังมากกว่า 300 รายการ
. รองรับ Office / Excel 2007-2019 และ 365 รองรับทุกภาษา ใช้งานง่ายในองค์กรหรือองค์กรของคุณ ทดลองใช้ฟรี 30 วันเต็ม รับประกันคืนเงิน 60 วัน
 อ่านเพิ่มเติม … ดาวน์โหลดฟรี… ซื้อ…
อ่านเพิ่มเติม … ดาวน์โหลดฟรี… ซื้อ…
แท็บ Office นำอินเทอร์เฟซแบบแท็บมาที่ Office และทำให้งานของคุณง่ายขึ้นมาก
-
เปิดใช้งานการแก้ไขและอ่านแบบแท็บใน Word, Excel, PowerPoint
, ผู้จัดพิมพ์, Access, Visio และโครงการ
- เปิดและสร้างเอกสารหลายรายการในแท็บใหม่ของหน้าต่างเดียวกันแทนที่จะเป็นในหน้าต่างใหม่
- เพิ่มประสิทธิภาพการทำงานของคุณ 50% และลดการคลิกเมาส์หลายร้อยครั้งให้คุณทุกวัน!
 อ่านเพิ่มเติม … ดาวน์โหลดฟรี… ซื้อ…
อ่านเพิ่มเติม … ดาวน์โหลดฟรี… ซื้อ…
[Update] สูตรอ่านตัวเลขเงินเป็นภาษาอังกฤษ … ภาษาไทย – Online Excel Expert Training | สูตร อังกฤษ – NATAVIGUIDES
สูตรอ่านตัวเลขเงินเป็นภาษาอังกฤษ … ภาษาไทย
สูตร BahtEng BahtOnly Money … BahtText
ไม่น่าเชื่อว่าแฟ้ม Add-in สูตร BahtEng BahtOnly Money ที่ผมทำแจกกลายเป็นสูตรที่ใช้กันอย่างแพร่หลาย ไปที่ไหนก็พบว่าใช้สูตรนี้กันทั้งนั้น
ตอนแรกผมสร้างสูตร BahtEng แจกไป ต่อมาลูกศิษย์แจ้งกลับมาว่าพอไม่มีเศษ สูตร BahtEng นี้จะอ่านว่า And no satang ขอให้อ่านว่า Only เลยได้ไหม ผมจึงสร้างสูตร BahtOnly ให้ใหม่ ต่อมาก็มีความต้องการอีกว่า อยากให้สามารถเปลี่ยนชื่อหน่วยเงินจาก Baht เป็น Dollar Yen Yuan หรือสกุลเงินอื่นๆ (หรือแม้แต่ชื่อหน่วยอื่นๆ เช่น Kilogram Metre) ผมจึงสร้างใหม่ให้เป็นแฟ้มสูตร Money
หลังจากนั้นก็พบว่าหลักการอ่านค่าเงินไม่ต้องใส่ s ต่อท้ายหน่วยเงิน ผมจึงสร้างสูตรใหม่ให้ คราวนี้รวมทุกสูตรไว้ในแฟ้ม Add-in เพียงแฟ้มเดียวแถมมีสูตรอื่นติดไปด้วยอีกหลายสูตร โดยมีขั้นตอนการนำไปใช้งาน ดังนี้
- Download แฟ้มชื่อ ExcelExpertTrainingAddins.zip ได้จาก
www.excelexperttraining.com/download/ExcelExpertTrainingAddins.zip - แตกแฟ้ม zip จะได้แฟ้ม add-in ชื่อ ExcelExpertTrainingAddins.xla มาเก็บไว้ในคอมพิวเตอร์เครื่องที่ใช้งานในโฟลเดอร์ใดก็ได้ (แนะนำให้เป็นโฟลเดอร์ที่สร้างใหม่ในไดรฟ์อื่นที่ไม่ใช่ C:)
- เปิดโปรแกรม Excel สั่ง File > Options > Add-ins แล้วกดปุ่ม Go ด้านล่างของจอ จะเห็นรายชื่อ Add-ins available แสดงขึ้นมาให้เห็นบนจอ
- คลิกปุ่ม Browse ไปหาแฟ้ม ExcelExpertTraining.xla ที่เก็บไว้ในโฟลเดอร์ตามข้อ 2 แล้วกดปุ่ม OK
- จะพบรายชื่อ Add-ins available กาชื่อ Excel Expert Training Spelling Number ซึ่งแสดงว่าคอมพิวเตอร์เครื่องนั้นสามารถเลือกใช้สูตรพิเศษต่อไปนี้ได้แล้ว

สมมติว่าเซลล์ A1 มีตัวเลข 12345
=BahtEng(A1)
จะแสดงคำอ่าน
Twelve Thousand Three Hundred Forty Five Baht and No Satang
=BahtOnly(A1)
จะแสดงคำอ่าน
Twelve Thousand Three Hundred Forty Five Baht Only
=Money(A1,”Baht”,”Satang”)
จะแสดงคำอ่าน
Twelve Thousand Three Hundred Forty Five Baht Only
สมมติว่าเซลล์ A1 มีตัวเลข 12345.67
=BahtEng(A1)
จะแสดงคำอ่าน
Twelve Thousand Three Hundred Forty Five Baht and Sixty Seven Satang
=BahtOnly(A1)
จะแสดงคำอ่าน
Twelve Thousand Three Hundred Forty Five Baht and Sixty Seven Satang
=Money(A1,”Baht”,”Satang”)
จะแสดงคำอ่าน
Twelve Thousand Three Hundred Forty Five Baht and Sixty Seven Satang

นอกจากนี้ใน Add-in นี้ยังมีสูตร =FML(A1) และ =FMT(A1) สำหรับแสดงสูตรและรูปแบบในเซลล์ A1 ให้เห็นอีกด้วยและมีสูตรอื่นๆที่มีประโยชน์อีกมากมาย

ก่อนจะเปิดแฟ้ม Excel เพื่อใช้สูตรเหล่านี้ ต้องตรวจสอบให้มั่นใจว่าได้กาชื่อ Excel Expert Training Spelling Number ในหน้าจอ Add-ins available ไว้แล้วเสมอเพื่อทำให้สูตรทำงานทันทีเมื่อเปิดแฟ้มหรือสร้างสูตรลงไปในเซลล์
หากต้องการอ่านตัวเลขเงินเป็นภาษาไทย สามารถใช้สูตร =BahtText(Number) ได้เลยโดยไม่ต้องพึ่ง Add-in
สูตร BahtText นี้ไมโครซอฟท์สร้างให้คนไทยใช้ชาติเดียวในโลก แม้แต่ชาวอเมริกันยังไม่มีสูตรอ่านตัวเลขเงินของเขาเองเลย ทำให้ฝรั่งเองก็ยังสงสัยว่าทำไมจึงลำเอียงสร้างให้คนไทยใช้ ก่อนโน้นมีสูตรสำหรับคนไทยใช้มากกว่านี้อีก ตอนนี้เหลือสูตร BahtText นี้เพียงสูตรเดียว
John Walkenbach ซึ่งเก่ง Excel มาก นำความสงสัยนี้ไปถามที่สำนักงานใหญ่ของไมโครซอฟท์ที่เมือง Redmont ได้รับคำตอบมาว่า
“สูตร BahtText นี้ สร้างไว้ใช้เวลาสั่งอาหารไทยครับ”
“It’s been suggested (by an anonymous Excel MVP) that the Excel programmers enjoy Thai food, and they created this function to facilitate email orders to Redmond Thai restaurants. This theory has not yet been confirmed — but then again it hasn’t been denied either.”
สูตร excel แปลงตัวเลขเป็นตัวอักษรภาษาอังกฤษ โดยการใช้ BahtOnly
สูตร excel แปลงตัวเลขเป็นตัวอักษรภาษาอังกฤษ โดยการใช้ BahtOnly
ดาวโหลด ไฟล์ BahtOnly Money
http://www.108howto.com/howtoexcelformulanumbersinenglishletters/
หรือติดต่อทักมาทาง เพจ https://facebook.com/108howtocom\r
ติดต่อเรา สอบถาม
https://facebook.com/108howtocom
http://www.108howto.com/
นอกจากการดูบทความนี้แล้ว คุณยังสามารถดูข้อมูลที่เป็นประโยชน์อื่นๆ อีกมากมายที่เราให้ไว้ที่นี่: ดูเพิ่มเติม

สัตว์ ภาษาอังกฤษ Animals
สัตว์ ภาษาอังกฤษ Animals
ภาษาอังกฤษ คำศัพท์ สัตว์

ฝึกฟังประโยคภาษาอังกฤษในชีวิตประจำวัน จาก 0 ถึง 100 ตั้งแต่เริ่มต้นจนฟังออก

#เรียนภาษาอังกฤษ — เทคนิคการจำศัพท์ให้ \”จำได้ไปตลอดชีวิต\” ภาค 1
เรามาเรียนรู้ประโยคทั้ง 50 ประโยคที่เอาไปใช้พูดกับฝรั่งได้เลยค่าา
ติดตามเฟสบุ๊ค+ไอจีและสอบถามคอร์สเรียนที่
Facebook: https://www.facebook.com/kruwhanenglishonair
Instagram: https://www.instagram.com/english_kruwhan

5 สิ่งที่ทำได้ด้วยตัวเองทุกวัน ให้เก่งภาษาเร็ว | สรุปมาให้แล้ว ดูจบทำได้ทันที !!
สำหรับคนอยากเก่งภาษาขึ้นอย่างเร่งรัด! 🙋♀️🙋♂️
อยากฝึกให้พูดได้คล่องขึ้น พร้อมทำกิจกรรมไปด้วยกันตลอด 21 วัน!
คอร์ส 21Day English Transformation ปีที่ 3
เปิดรับสมัครแล้ว!!
สมัครก่อน 31 พ.ค. นี้รับส่วนลดถึง 2000 บาท !
กดดูรายละเอียดได้ที่นี่เลยค่า 👇
https://bit.ly/3etTvmF
คอร์สนี้ เราเปิดเพียงปีละครั้ง และรับจำนวนจำกัดนะค้า
ขออภัยในความไม่สะดวกค่า 🙏😅
____________________
ไม่มั่นใจ เรียนอะไรดี?
📋 วัดระดับภาษา เพื่อวางแผนการเรียนได้ ที่ selfassessment form ฟรี ! https://www.farangangmor.com/selfassessmentform/
หลักสูตรต่างๆ ของฝรั่งอั่งม้อ
Think in English คิดเป็นภาษาอังกฤษ พูดได้คล่องไม่ต้องท่องจำ
https://www.farangangmor.com/course/thinkinenglish/
พูดฝรั่งได้ดั่งเสก Online Course
https://www.farangangmor.com/course/speaklikemagic/
PRONUNCIATION พูดเหมือนเด๊ะ ออกเสียง เป๊ะเวอร์
https://www.farangangmor.com/course/pronunciation/
CONVERSATION สนทนาลื่นไหล มั่นใจร้อยเปอร์
https://www.farangangmor.com/course/conversation/
English for Career Development เรียนอังกฤษ ติดเทอร์โบ พูดได้โปรเติบโตในงาน
https://www.farangangmor.com/course/englishforcareerdevelopment/
Speak Brilliantly Excel at Public Speaking \u0026 Presentation in English
พรีเซ้นต์เป็นภาษาอังกฤษ ได้โดดเด่น โดนใจ เป็นมืออาชีพ!
https://www.farangangmor.com/course/speakbrilliantly/
Teach English It’s Cool สอนภาษาออนไลน์ได้ด้วยหลักสูตรนี้
https://forms.gle/WzX8gZdwyS3QhM7s5
_______________________________________________
ติดตามเราในช่องทางต่างๆ ให้ไม่พลาด content แบบนี้📱❤️
Facebook: ฝรั่งอั่งม้อ
https://www.facebook.com/KanaFarangAngmor/
IG: farang_angmor
https://www.instagram.com/farang_angmor/
LINE: @farangangmor
https://lin.ee/cjP5cGv
Tiktok: @farangangmor
https://vt.tiktok.com/A5GEg6/
Website: http://farangangmor.com/

นอกจากการดูบทความนี้แล้ว คุณยังสามารถดูข้อมูลที่เป็นประโยชน์อื่นๆ อีกมากมายที่เราให้ไว้ที่นี่: ดูวิธีอื่นๆMAKE MONEY ONLINE
ขอบคุณที่รับชมกระทู้ครับ สูตร อังกฤษ