ทําบาร์โค้ดสินค้า: คุณกำลังดูกระทู้
Table of Contents
วิธีทำบาร์โค้ด ด้วยตัวเอง!!!
วิธีอ่านบาร์โค้ดด้วยตาเปล่า
บาร์โค้ดที่เราเห็นอยู่ทุกวันเรียกว่า linear barcode (ส่วนที่เห็นไม่บ่อยก็คือแบบ 2D code)
สำหรับการสร้างบาร์โค้ดจริงๆ แล้วมันมีหลายระบบ
แต่อันที่นิยมที่สุดคือระบบ UPC (Universal Product Code)
บาร์โค้ดระบบนี้จะประกอบด้วย 2 ส่วน คือ ตัวเลขให้คนอ่าน 12 หลัก กับแถบเส้นให้เครื่องอ่าน
ตัวบาร์โค้ดจะมีเส้นที่ไม่เกี่ยวกับตัวเลข 12 หลัก ทั้งหมด 3 ชุด
คือเส้น start code, guard bar และ end code
guard bar มีหน้าที่แบ่งตัวเลขเป็น 2 ฝั่งๆ ละ 6,6
ตัวเลขทั้ง 12 ตัวจะถูกแปลงเป็นเลขฐานสอง และแปลงต่อเป็นแถบบาร์โค้ด (เส้นขาว-ดำ)
สำหรับตัวเลขชุดหน้า guard bar 1 จะแสดงด้วยแถบดำ และ 0 แสดงด้วยแถบขาว
แต่สำหรับเลขหลัง guard bar มันจะกลับกัน แถบดำจะเป็น 0 และแถบขาวจะเป็น 1
0 : 0001101 5 : 0110001
1 : 0011001 6 : 0101111
2 : 0010011 7 : 0111011
3 : 0111101 8 : 0110111
4 : 0100011 9 : 0001011
ดังนั้นเลขฐานสิบ 1 หลัก ก็จะแปลงเป็นเลขฐานสอง 7 หลัก และแปลงต่อเป็นแถบขาวดำอีก 7 เส้น
จากตัวอย่างก็คือ เลข 4 (อยู่หลัง guard bar) จะแปลงเป็นเลข 0100011
ซึ่งก็คือ ดำ-ขาว-ดำ-ดำ-ดำ-ดำ-ขาว-ขาว
จะสังเกตได้ว่าถ้าแถบสีเดียวกันมาอยู่ใกล้กัน มันจะติดเป็นพืดๆ กลายเป็นแถบดำใหญ่ๆ นั่นเอง
วิธีการทำบาร์โค้ดกระพริบ
ถ้าอยากได้บาร์โค้ดต้องโหลดฟ้อนท์นี้ก่อนดิ >> คลิก <<
สำหรับใครที่ทำตัวกระพริบเป็นแล้วอ่ะนะก็แค่โหลดฟ้อนท์นี้ไปแล้วก็ทำแบบตัวกระพริบ
อ่ะ ส่วนใครที่ทำไม่เป็นก็จะมาสอนกันนะจ๊ะ
วิธีทำตัวกระพริบ
1.เปิดโปรแกรม Photoshop ขึ้นมาจร้า แล้วกด File > New … ( อยู่ด้านขวาบนสุดของโปรแกรมจ้า )
2.ตั้งค่ากระดาษที่เราจะทำตามใจเราเลยจ๊ะ(ขึ้นมาเหมือนในรูป)
3.มาดูตรงBackground Contents แนะนำให้ตั้งค่าเป็น Transparent นะคะ เพราะตัวหนังสือจะได้โปร่งใส ไม่มี แบลคกราวจร้า
4.พอตั้งค่าเสร็จก็กด OK เลย

5.ใช้เครื่องมือตัวรูปตัว T คลิกลงไปในกระดาษที่เราตั้งค่าไว้เมื่อกี้ทีนึง
แล้วพิมพ์คำที่เราจะให้มันกระพริบลงไปนะ (ดูตัวอย่างในรูป)
6.แต่งสีตามใจเราเลยน้า

7.มาแต่งขอบตัวหนังสือกันดีกว่า ดูที่เลเยอร์นะคะ ถ้าใครหาเลเยอร์ไม่เจอ
ให้กด Window > Layer — (เมนู window อยู่ข้างบนสุดของโปรแกรมลองหาดูนะคะ)
พอเจอเลเยอร์แล้วให้กดไอคอนคล้ายรูปตัว F แล้วเลือก Stroke… จะขึ้นมาตามรูปที่เค้าทำเอาไว้แล้วตั้งค่ากันเลยพอเลือกเสร็จแล้วกด OK เลย
ก็จะเป็นแบบในภาพที่เค้าทำให้ดูนะดูตามภาพที่เค้าห้ายดูก็ได้


*ขั้นตอนต่อไปนี้อาจจะสับสบไปนิดนิ่งค่ะแต่อ่านดูดีๆจร้า ต้องทำได้แน่ๆจร้า*
9.ดูที่เลเยอร์นะจร้า ให้คลิกค้างที่เลเยอร์ที่เค้าพิมพ์ข้อความไว้
(ย้ำ! คลิกค้างนะไม่ไช่ดับเบิ้ลคลิก) แล้วคลิกค้าง แล้ว ลากไปใส่ รูปกระดาษ (แล้วค่อยปล่อยเม้าท์ ) ตอนที่ลากไปใส่ต้องคลิกค้างด้วยนะ พอถึงกระดาษแล้วค่อยปล่อย ถ้าทำสำเร็จเหมือนที่ทามก้อจะมี 2 เลเยอร์แบบนี้เลยจร้า
รูปล่างนี้ จร้า ^^*


10.ทำการเปลี่ยนสีตัวหนังสือในเลเยอร์ใหม่ที่เราเพิ่งก๊อบเมื่อกี้ได้เลยจร้าเลือกสีตามต้องการกับเปลี่ยนสีขอบเองได้เลยจร้าตามใจคนชอบจร้า… ^^
ไม่ต้องสงสัยนะจร้าว่า ถ้าเราเปลี่ยนสีตัวนี้ ? แล้วอันแรกที่เราทำก็หายสิ ไม่หายค่ะ,, มันโดนเลเยอร์ที่ 2 ที่เราเพิ่งก๊อบเมื่อกี้ทับอยู่ ก็เลยมองไม่เห็นจร้า

11.พอเปลี่ยนสีเสร็จแล้ว ก้อคลิกไปโปรแกรมอิมเมทตามภาพที่ทามให้ดูเลยจร้า กิ๊วๆๆ

เราจะอยู่กันที่โปรแกรม อิมเมทแล้วนะจ๊ะเครื่องมือที่ต้องใช้ในที่นี้ มี 2 อย่าง ตามภาพเลยจร้าลองเช็คดูนะจร้า ว่าครบกันรึเปล่า



12.ปิดตาตัวหนังสือ เลเยอร์แรก ตามรูปที่ทามเลยจร้า
คลิกที่ตาเลเยอร์แรกไป 1 ครั้ง

หลังจากปิดตาเลเยอร์แรกเสร็จแล้วน่ะจร้าเราก้อมา มาก๊อบตัวกระพิบกัน วิธีนี้ทำคล้ายๆกับก๊อบเลเยอร์เลยน่ะจร้าเหมือนที่เราทามกานมาข้างบนโน้นจร้า
ก็คือลากเลเยอร์ตัวกระพริบแล้วแล้วลากไปปล่อยที่รูป กระดาษ ตามลูกศรที่ ชี้ไปให้ดูเลยจร้าไม่ยากใช่ไหมจร้า กิ๊วๆ

หลังจากก๊อปตัวกระพริบและก็ก็คือ เปิดตาตัวแรก หลังจาก ปิดตาตัวแรกเสจก้อแล้วมา ปิดตาตัวที่ 2 แทน
จากนั้นตั้งค่าเวลาในการกระพริบพอตั้งได้แล้วก็กดปลุ่ม play

ถ้ามันสลับสีก็แปลว่าเพื่อนๆทามได้แล้วจร้า
*นี้ก้อดูตามภาพได้เลยจร้า ไม่ ยากใช่ไหมจร้า สู้ๆ
วิธีการเชฟ ตัวกระพิบที่เรานั่งทามกานมาน่ะจร้า อ๋อ***การเชฟต้องทามให้ได้ตามภาพเลยน่ะจร้าเพราะไม่งั้นเด๋วมันจะไม่กระพิบอะจร้า
flie > Save Optimized As… ง่ายไหมละจร้าเท่านั้นเองจร้า
ข้างล่างนี้ ก้อ คือ ผลงานของกี้ที่ ทามออกมาให้เพื่อน ลองทามตามกานดูน่ะจร้า

ปล.ฟ้อนท์ในรูปก็เปลี่ยนเป็นฟ้อนท์ที่เราเพิ่งโหลดมานะจ๊ะ ใครลงฟ้อนท์
ที่โหลดมาไม่เป็นก็ดูตามข้างล่างนะจ๊ะ
ก่อนอื่นก้อโหลดฟ้อนท์ที่ต้องการมาก่อนโดยคลิกที่ลิ้ง url มัน แล้วก้อจะมีหน้าต่างขึ้นมาเพื่อกด save แล้วก้อเลือกโฟลเดอร์ที่ต้องการจัดเก็บ พอโหลดเสร็จแล้ว..
คลิกที่ open folder แล้วก้อจะเจอไฟล์ฟ้อนท์ที่เราโหลดมา จะเป็นไฟล์zipนะคะ ให้เราคลิกขวา แล้วกด Extract here ทีนี้มันก้อจะแตกไฟล์ออกให้ ถ้าเห็นไฟล์ true type font file อะไรประมาณเนี้ยแหละ ที่เป็นรูปตัว T ค่ะ ก้อคลิกขวา copy แล้วก้อไปที่
Local Disk [C] —> Windows —>Fonts แล้วคลิกขวา paste เท่านี้ก้อเป็นอันเรียบร้อยค่ะ
งงป้ะ จากการทำตัวกระพริบก็เปลี่ยนฟ้อนท์จากในรูปเป็น Barcode FONT
เอานะจ๊ะ ถ้างงก็ถามกันได้นะจ๊ะ จะตอบให้
CREDITS : วิธีลงฟ้อนท์
วิธีทำตัวกระพริบ
วิธีทำบาร์โค้ด ธรรมดา
1. สร้างเอกสารใหม่ File —> New ขนาด 180 x 60 pixels

2. ตั้งค่าสี Forground = #FFFFFF (สีขาว) ,ฺbackground = #000000 (สีดำ) และทำการสร้าง Layer ขึ้นมาใหม่ โดยคลิกที่ Create a new layer
ที่ด้านล่าง จากนั้นให้เลือกเครื่องมือ Paint Bucket Tool
เทสีขาวลง Layer ที่สร้างขึ้นมาใหม่

3. เมื่อเทสีลง Layer ที่สร้างใหม่เรียบร้อยแล้ว ให้มาที่เมนู Filter —> Noise —> Add Noise… จากนั้นปรับค่า Amount = 400% และคลิกเลือกที่ Gaussian และติ๊กเครื่องหมายถูกที่ช่อง Monochromatic

4. จากนั้นไปที่เมนู Filter —> Blur —> Motion Blur… และปรับค่า Distance = 999 pixels

5. ไปที่เมนู Edit —> Transform —> Rotate 90 CW

6.ไปที่เมนู Image —> Adjustments —> Levels (Ctrl + L) และปรับค่า Input Levels = 94, 0.40, 228

7. เมื่อตั้งค่าต่างๆเรียบร้อยแล้ว จากนั้นให้ทำการ Copy Layer โดยการคลิกขวาที่ Layer 1 และเลือก Duplicate Layer… โดยให้ทำการ Copy Layer 1 เอาไว้ 2 ครั้ง ดังรูป เมื่อทำการ Copy เรียบร้อยแล้ว ให้ทำการจัดรูปให้เรียงกันเป็นเหมือน barcode โดยใช้เครื่องมือ Move Tool

8. จากนั้นให้ทำเลือก Layerทั้งหมด โดยการกด Shift ที่คีย์บอร์ดค้างไว้ และทำการเลือก Layer ที่ต้องการ ให้เป็นแถบสีน้ำเงิน และกด Ctrl + E ดังรูป

9. เลือกที่เครื่องมือ Rectangular Marquee Tools
และทำการเลือกพื้นที่ส่วนที่ต้องการลบ เพื่อเว้นที่สำหรับพิมพ์ตัวเลขดังรูป

10. ใช้เครื่องมือ Horizontal Type Tool
และทำการพิมพ์ตัวเลขลงในพื้นที่ ที่ได้เตรียมเอาไว้ เพียงเท่านี้ก็จะได้ Barcode แบบเก๋ๆ ง่ายๆ เอาไว้ตกแต่งรูปภาพสินค้าแล้วคะ

ผลลัพธ์ที่ได้

การทำบาร์โค้ด ธรรมดาเปลี่ยนสี(คล้ายกัน)
แบบนี้อ่า
สนใจมั๊ย??
ถ้าสอนเลยกลัวไม่มีคนเม้นแล้วลงแรงเปล่า
สนใจเม้นบอกได้น่ะ
*สอนจร้า*
1.สร้างกระดานใหม่ขนาด200*100(หรือแล้วแต่)

2.เมื่อได้กระดานใหม่แล้วกดตามภาพจร๊ะ
-Flitter>Noise>Add Noise

*ปรับค่าตามภาพจร้า

-จะได้ออกมาเป็นจุดๆแบบนี้

3.เมื่อได้จุดๆแล้วกดตามภาพต่อจร้า
-Flitter>Blur>Motion Blur

*แล้วมันจะมีอะไรขึ้นมาก็กรอกตามภาพเลยจร้า

-มันก็จะยืดลงมาแบบนี้(ใกล้เสร็ดแล้ว)

4.กดเลเยอร์เพิ่มขึ้นมาอีก1เลเยอร์

-เลือกสีตามที่เราชอบ
-ได้สีแล้วก็กดเครื่องมือไล่สี
5.กดที่เลเยอร์ที่เราเพิ่มมาใหม่

6.กดไล่สีลงไปในภาพเลย
จะได้สีออกมาตามภาพ

7.เปลี่ยนโหมดเป็นHard Light

-จะได้ออกมาแบบนี้

ตกแต่งให้สวยงาม

–เป็นอันเสร็จ–

เป็นไงทำได้เปล่า??
สงสัยถามได้น่ะ
สติ๊กเกอร์บาร์โค้ด
![]()
[NEW] โปรแกรมทำ Barcode แหล่งดาวน์โหลด โปรแกรมทำ Barcode ฟรี | ทําบาร์โค้ดสินค้า – NATAVIGUIDES
Copyright Notice
Creative Commons Attribution 3.0
Copyright 1999-2021
Copyright 1999-2021
Thaiware.com is owned and operated by
Thaiware Communication Co., Ltd.
วิธีสร้างความมั่งคั่งร่ำรวยในยุค Bitcoin by Raoul Pal [FULL EPISODE]
Raoul Pal คืออดีตผู้บริหารจากบริษัทการลงทุนยักษ์ใหญ่อย่าง Goldman Sachs ที่เขาผันตัวเองจากโลกการเงินแบบดั้งเดิมสู่โลกการเงินในวงการ crypto ซึ่งสไตล์การลงทุนของเขานั้นจะเน้นที่การมองภาพรวมใหญ่ของตลาดเงินทั้งโลก ดังนั้นมุมมองของเขาจึงเป็นสิ่งที่เราควรฟังและนำไปพิจารณาต่อว่า เขามีมุมมองอย่างไรต่อการลงทุนในโลกของ crypto
ร่วมเป็นสมาชิก Supporter เพื่อสนับสนุน Blue O’Clock ในการผลิตสื่อการเรียนการศึกษา
https://www.youtube.com/c/blueoclock/join
กระดานซื้อขายแลกเปลี่ยน Bitcoin \u0026 Cryptocurrency
อันดับ 1 ของไทย Bitkub https://www.blueoclock.com/bitkub
อันดับ 1 ของโลก Binance https://www.blueoclock.com/binance
หมายเหตุ: นี่ไม่ใช่ content แนะนำในการลงทุนใด ๆ เป็นเพียงข้อมูลพื้นฐานทั่วไปเท่านั้น โดยนักลงทุนควรศึกษาเพิ่มเติมด้วยตนเองก่อนที่จะตัดสินใจลงทุนใด ๆ ด้วยตัวของท่านเอง
อ่านเวอร์ชั่นบทความ https://www.blueoclock.com/howtogainwealthinthebitcoinrevolutionbyraoulpalep1/
กดติดตามช่องตรงนี้เลย http://bit.ly/SubscribeBlueoclock
Resources
https://youtu.be/DPlMLSPHEDU
Image credit
https://www.realvision.com/
https://www.freepik.com/
https://www.peterfisk.com/
https://embrkbusiness.medium.com/
ติดตามพวกเราได้ที่
Facebook : https://www.facebook.com/theblueoclock
Website : https://www.blueoclock.com
Academy : http://bit.ly/bocacademy
ติดต่อเรื่องงาน/โฆษณา/สปอนเซอร์/ผลิตวีดีโอ
Email : [email protected]
Facebook : https://m.me/theblueoclock
นอกจากการดูบทความนี้แล้ว คุณยังสามารถดูข้อมูลที่เป็นประโยชน์อื่นๆ อีกมากมายที่เราให้ไว้ที่นี่: ดูความรู้เพิ่มเติมที่นี่
![วิธีสร้างความมั่งคั่งร่ำรวยในยุค Bitcoin by Raoul Pal [FULL EPISODE]](https://i.ytimg.com/vi/KJTQdU7bjrg/maxresdefault.jpg)
สร้างบาร์โค้ด ฟรี ใช้ง่ายๆ ไม่ต้องลงโปรแกรม
สร้างบาร์ดโค้ดไว้ใช้ได้ ไม่ต้องง้อโปรแกรมอีกต่อไป แค่ไปที่
http://onlinebarcodegenerator.net
สำหรับคนที่มีข้อสงสับเรื่องบาร์โค้ด
หรือสนใจพิมพ์สติ๊กเกอร์บาร์โค้ดสอบได้ที่นี้เลยครับ : https://www.facebook.com/barcode168
ติดตามสาระสำหรับคนทำงานกราฟิกได้ที่ http://www.2bgraphix.com/

วิธีการ ออกแบบ สร้างบาร์โค้ด รหัสสินค้า
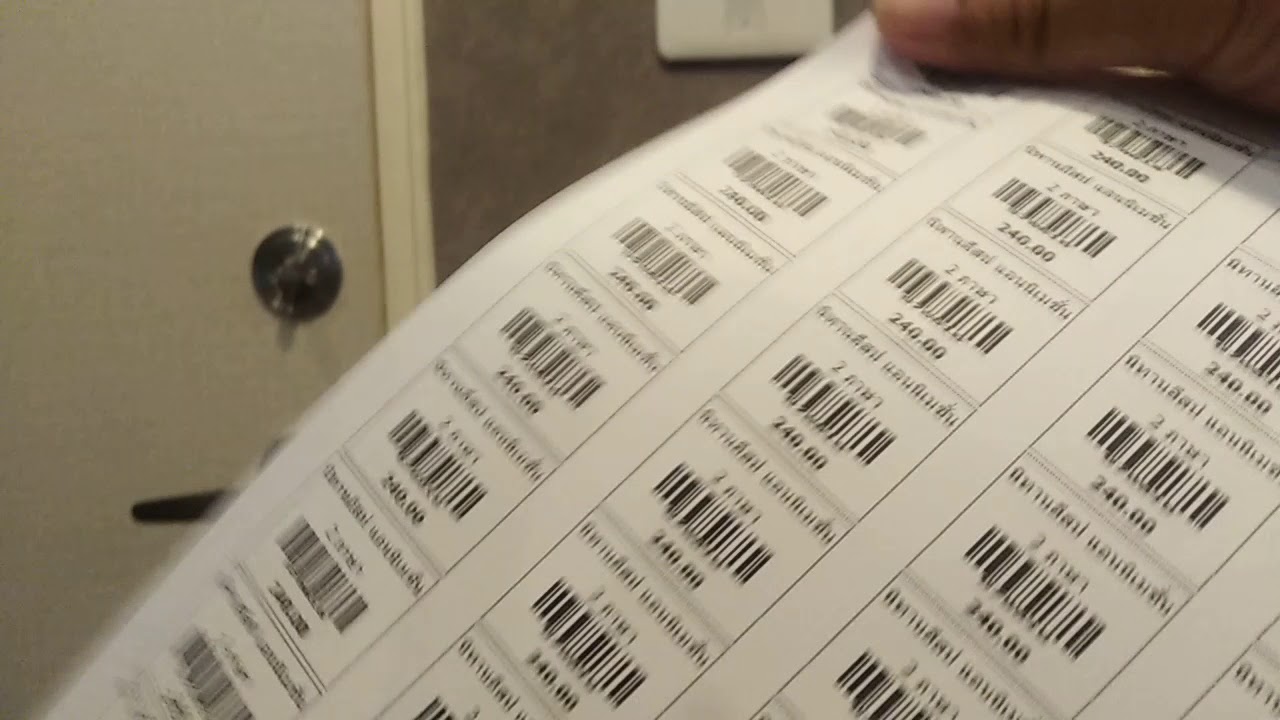
วิธีทำบาร์โค้ด สำหรับป้ายสติ๊กเกอร์ตราช้าง
คลิ๊กเลย! เพียงมี ป้ายสติ๊กเกอร์ตราช้าง เรื่องการทำบาร์โค้ดสำหรับสินค้าของคุณจะง่ายยิ่งขึ้น
Label
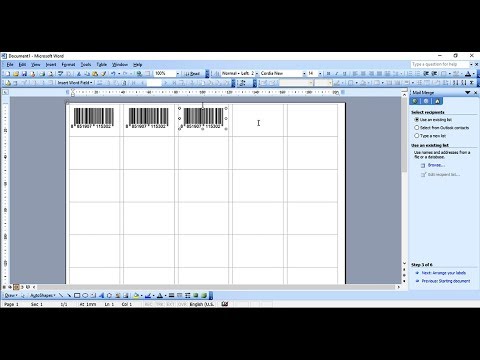
ODEesoft Stock ยิงบาร์โค้ดทำลิสรายการสินค้าลง excel ผ่านโปรแกรมเช็คสต๊อก ใช้งานฟรี
https://odeesoftware.com
สอนการใช้งานเพิ่มเติม https://youtube.com/playlist?list=PL6IkJI7bWU3pYuNpYdmWHNWXThMgSFgor
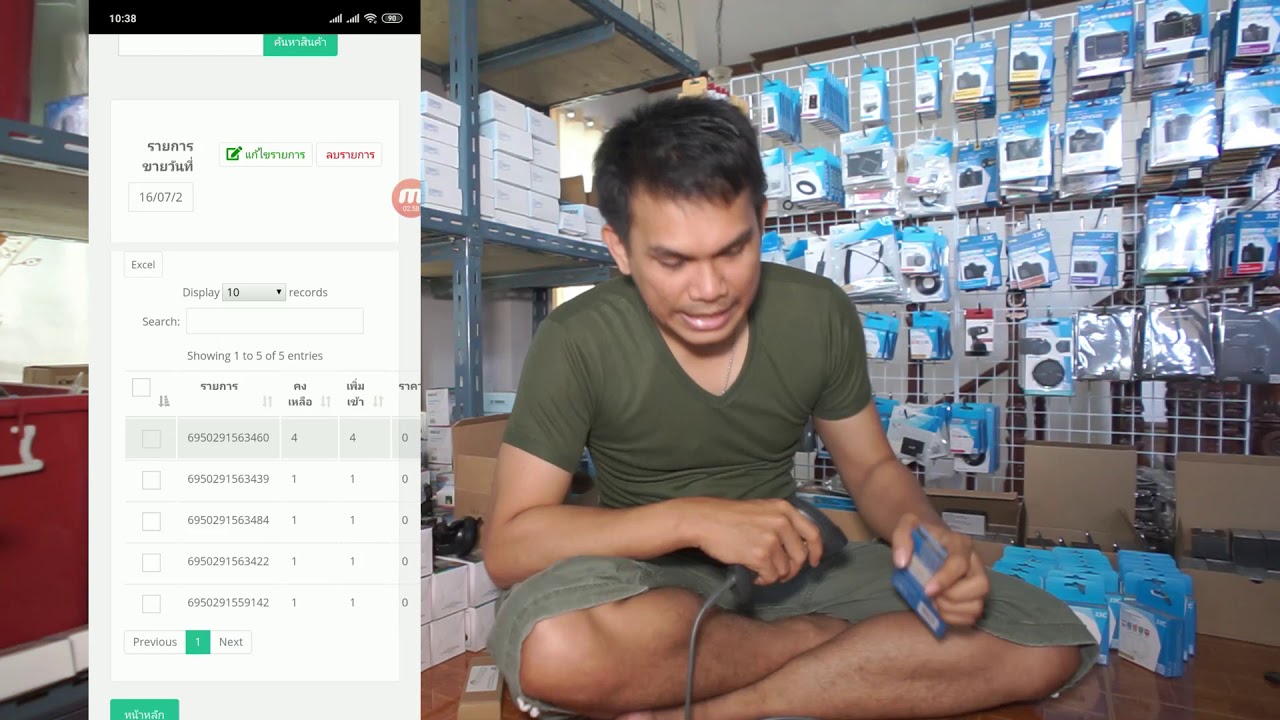
นอกจากการดูบทความนี้แล้ว คุณยังสามารถดูข้อมูลที่เป็นประโยชน์อื่นๆ อีกมากมายที่เราให้ไว้ที่นี่: ดูวิธีอื่นๆLEARN TO MAKE A WEBSITE
ขอบคุณที่รับชมกระทู้ครับ ทําบาร์โค้ดสินค้า
