backup รายชื่อ iphone: นี่คือโพสต์ที่เกี่ยวข้องกับหัวข้อนี้
Table of Contents
Top 5 iPhone Contacts Backup Apps
Here are 5 of the popular iPhone contacts backup apps which can be used for being sure that you have backed them up to avoid complete loss of data.
1. Contacts Sync
Overview: Contacts Sync allows you to sync your contact with your online account. It is important to create an account at the listed site (my.memova.com), and you can then maintain your contact storage there.
Pros:
- It is available for free.
- You can back up the coasts in the cloud.
- It is easy to operate.
Cons:
- Only 1000 contacts can be copied in the free version.
- The storage space is limited.
- Ugly UI design.
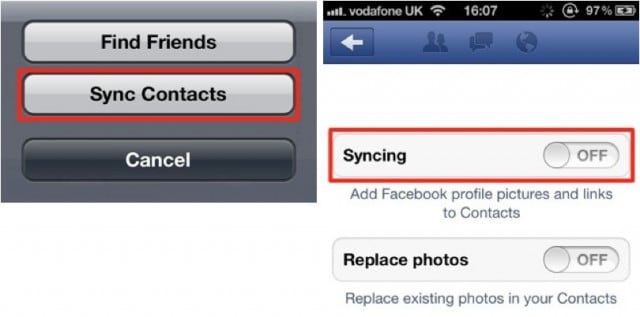
2. Recover – Data Recovery and Backup
Overview: Recover – Data Recovery and Backup is a wonderful iPhone contact backup app which can help you to backup and recover your contacts;
Pros:
- Backup iPhone contacts in 5 minutes. Just tap the VCF backup file in an email to add your contacts.
- Easily transfer contacts between iPhones, iPhones, and computers by email and Cloud (Dropbox, Google Drive, and OneDrive).
- You can easily backup contacts without any hassles.
- Simpler contacts backup tool to help you back up your contacts as a vCard (VCF) or Gmail/Excel (CSV) on your iPhone.
- Friendly user experience and beautiful UI design.

3. IDrive Online Backup
Overview: IDrive Online Backup offers easy backup and restore facility. Even with the free version, you can back up a lot of content. Once you have backed up the contacts, you can restore contacts on iPhone with a click too.
Pros:
- Restoring and backing up is very easy.
- Even the free version offers multiple features.
- You can share the contacts between various iDrive accounts.
Cons:
- It is mandatory to have an iDrive account to use this software.

4. Easy Backup
Overview: Easy Backup allows you to backup all your content on your iPhone on to your PC. Not just backup, the process of restoring the backed up data is equally simple too. It supports most iPhone models, and you will have to download the selected version. The software is also compatible with both Windows as well as MAC.
Pros:
- It is easy to use.
- The interface and design are neat and user friendly.
- You can be assured of the safety of your contacts.
Cons:
- Only compatible with iOS version 6.0 and above.
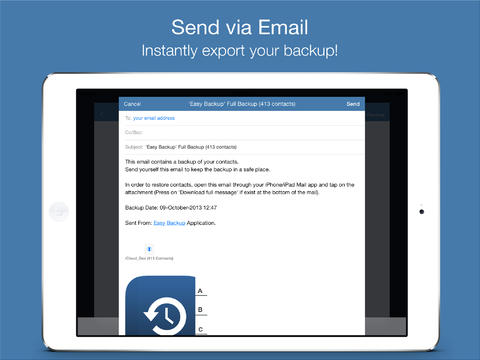
5. My Contacts Backup
Overview: My Contacts Backup is perhaps one of the simplest iPhone contacts backup apps which one can find. The process of operations is very simple. It doesn’t serve any additional function but will just back up your contact with ease.
Pros:
- Extremely simple design.
- Copies and backup contact in no time.
- It doesn’t require any special instructions.
Cons:
- Lacks any kind of advanced features.
- Offers limited facilities.

Tips: If you’d like to backup and export your contacts to your computer, then you can use Dr.Fone – Phone Backup (iOS) to get it through. Besides contacts, you can also backup notes, messages, photos, and many other data in one click.

Dr.Fone – Phone Backup (iOS)
Backup & Restore iOS Data Turns Flexible.
- One click to backup the whole iOS device to your computer.
- Support to backup Social apps on iOS devices, such as WhatsApp, LINE, Kik, Viber.
- Allow to preview and restore any item from the backup to a device.
- Export what you want from the backup to your computer.
- No data loss on devices during the restoration.
- Selectively backup and restore any data you want.
- Works for all iOS devices. Compatible with the latest iOS 13.

- Fully compatible with Windows 10 or Mac 10.15.
Mac
Available on: Windows
Start DownloadStart Download
3981454 people have downloaded it


[NEW] [Tip & Trick] วิธีการย้ายข้อมูล จาก iPhone เครื่องเก่า ไปยัง iPhone เครื่องใหม่ ทำอย่างไร? :: Techmoblog.com | backup รายชื่อ iphone – NATAVIGUIDES
[Tip & Trick] วิธีการย้ายข้อมูล จาก iPhone เครื่องเก่า ไปยัง iPhone เครื่องใหม่ ทำอย่างไร?
สำหรับ ผู้ใช้ไอโฟน ที่ยังคงยึดมั่นใน iOS และไม่เปลี่ยนใจไปใช้ มือถือแอนดรอยด์ หรือ วินโดวส์โฟน คำถามที่มักจะประสบพบเจอกันบ่อยๆ นั่นก็คือ ถ้าหากต้องการย้ายข้อมูลที่อยู่ใน ไอโฟนเครื่องเก่า ไปยัง ไอโฟนเครื่องใหม่ จะสามารถทำได้ด้วยวิธีใดบ้าง
แน่นอนว่า ข้อมูลต่างๆ ที่อยู่ใน ไอโฟนเครื่องเก่า นั้น ถือว่าเป็นแหล่งข้อมูลที่มีค่าที่สุด ที่ผู้ใช้ไอโฟนไม่อยากจะลบทิ้งไป ไม่ว่าจะเป็น รูปภาพ, คลิปวีดีโอ, ข้อมูลภายในแอปพลิเคชัน รวมไปถึง รายชื่อผู้ติดต่อ ซึ่งจะให้มานั่ง ก็อปปี้ ทีละอันก็ดูจะเสียเวลาไปสักหน่อย ในวันนี้ ทีมงาน techmoblog จะมาแนะนำ วิธีการย้ายข้อมูลจาก ไอโฟนเครื่องเก่า ไปยัง ไอโฟนเครื่องใหม่ ซึ่งสามารถทำได้ 2 วิธีด้วยกัน นั่นก็คือ การแบ็คอัพผ่าน iCloud และ การแบ็คอัพผ่าน iTunes โดยสามารถเลือกใช้วิธีใดก็ได้ แล้วแต่ความสะดวกของผู้ใช้งาน มาดูกันครับว่า แต่ละวิธีนั้น มีวิธีการทำอย่างไรบ้าง
SPONSORED
การแบ็คอัพข้อมูลผ่าน iCloud (iCloud Backup)
iCloud หรือพื้นที่จัดเก็บข้อมูลแบบออนไลน์ สามารถจัดเก็บข้อมูลทุกอย่างภายในตัวเครื่องได้อย่างมากมาย ไม่ว่าจะเป็น รูปภาพ (Photostream), Email, รายชื่อ (Contacts), รายการที่บันทึกไว้ในปฏิทิน (Calendars), เตือนความจำ (Reminders), Safari (บันทึกการเข้าดูเว็บไซต์ต่างๆ และบุ๊คมาร์ค), โน้ต (Notes), Passbook หรือ Keychain (ใช้ในจัดเก็บ Username/Password ต่างๆ) นอกจากนี้ เราจะสามารถ Backup ข้อมูลของแอปพลิเคชันทั้งหมด และส่งข้อมูลไปยัง iCloud ได้อีกด้วย คล้ายกับการ Backup ผ่านทาง iTunes นั่นเอง อีกทั้งยังสามารถใช้ iCloud Drive ในการจัดเก็บไฟล์ต่างๆ ได้อีกด้วยครับ
ส่วนขั้นตอนการใช้ iCloud ในการ Backup ข้อมูลต่างๆ ก็สามารถทำได้ง่าย ไม่ยุ่งยาก ด้วยการเข้าไปที่ Settings > iCloud จากนั้น ให้เลือกข้อมูลที่จะทำการ sync เพียงแค่นี้ ข้อมูลทั้งหมด ก็จะถูกจัดเก็บไว้บน iCloud ไม่ว่าจะใช้อุปกรณ์ iDevice เครื่องไหน ก็สามารถเข้าถึงข้อมูลต่างๆ เหล่านี้ได้ เพียงแค่ ล็อกอินเข้า iCloud เท่านั้น
SPONSORED
แต่สำหรับผู้ใช้ที่ยังไม่ได้เปิดใช้บริการ iCloud จะต้องทำการสมัครเสียก่อน ด้วยการใช้ Apple ID ในการสมัครนั่นเอง และสร้างอีเมลขึ้นมาใหม่เป็น [email protected] โดย Apple ID ที่ใช้สมัคร iCloud นั้น จะผูกกัน และสามารถใช้แทนกันได้ภายหลังจากที่สม้ครใช้งาน iCloud เสร็จแล้วครับ
และสำหรับขั้นตอนการทำ iCloud Backup จะต้องทำการ Restore iPhone เสียก่อน ด้วยการเข้าไปที่ Settings > General > Reset > Erase All Content and Settings จากนั้นทำการตั้งค่าตามขั้นตอนที่ปรากฏบนหน้าจอ แล้วเลือก Restore From iCloud Backup
โดยขั้นตอนนี้ จะใช้เวลานานพอสมควร เนื่องจาก iCloud Backup นั้น จะทำการจัดเก็บข้อมูลทุกอย่างที่มีไว้บน iCloud โดยผู้ใช้ที่มีรูปภาพ หรือคลิปวีดีโอจำนวนมาก คงไม่เหมาะกับการทำด้วยวิธีนี้นะครับ แนะนำให้ใช้การแบ็คอัพแบบ iTunes Backup จะดีกว่า แต่ถ้าหากต้องการจัดเก็บเพียงแค่ รายชื่อผู้ติดต่อ หรือโน้ตต่างๆ iCloud Backup ก็ถือว่า เป็นวิธีที่สะดวกอีกวิธีหนึ่ง
การแบ็คอัพข้อมูลผ่าน iTunes (iTunes Backup)
สำหรับวิธีนี้ จะทำการจัดเก็บข้อมูลต่างๆ ที่มีในเครื่อง เหมือนกับ iCloud Backup แต่การแบ็คอัพผ่าน iTunes นั้น จะจัดเก็บไว้บนคอมพิวเตอร์แทน อย่างไรก็ดี ผู้ใช้ควรจะทราบไว้เสียก่อนว่า การ Backup ผ่านทาง iTunes นั้น สิ่งที่จะไม่ถูกจัดเก็บ นั่นก็คือ เพลง และแอปพลิเคชัน (จะเก็บไว้แค่ข้อมูลภายในแอปพลิเคชัน) แต่ถ้าหากต้องการ Backup แอปพลิเคชันด้วยนั้น จะต้องทำการ Authorized คอมพิวเตอร์เครื่องดังกล่าวเสียก่อน โดย Apple ID 1 บัญชี สามารถทำการ Authorized คอมพิวเตอร์ได้ทั้งหมด 5 เครื่องครับ
โดยขั้นตอนการ Backup ผ่านทาง iTunes นั้น สามารถทำได้ด้วย เชื่อมต่ออุปกรณ์กับคอมพิวเตอร์ เปิดโปรแกรม iTunes จากนั้น คลิกที่ปุ่ม Back Up Now เพื่อทำการสร้างไฟล์
หากต้องการ Backup แอปพลิเคชัน ให้คลิกที่ Back Up Apps
หากต้องการ Backup เพลงจาก iTunes หรือ Ringtone ให้คลิกที่ Transfer Purchases
และหากต้องการ Backup เพลง และแอปพลิเคชัน ให้คลิกที่ Authorize
ปกติแล้ว การ Backup ผ่านทาง iTunes จะไม่มีการจัดเก็บเพลง และแอปพลิเคชันอย่างที่กล่าวไว้ในตอนต้น แต่จะเป็นการเก็บข้อมูลลงใน Library ของ iTunes นั่นเอง
เพลงที่ทำการ Transfer Purchase เข้ามา
แอปพลิเคชันที่ทำการ Backup เข้ามา
เมื่อทำการ Backup เสร็จเรียบร้อยแล้ว ให้นำ ไอโฟนเครื่องใหม่ มาเชื่อมต่อกับคอมพิวเตอร์ที่ได้ทำการ Backup ไปเมื่อสักครู่ จากนั้นคลิกที่ Restore Backup แล้วเลือกไฟล์ที่เพิ่งทำการสร้างไว้ เพียงแค่นี้ ข้อมูลจาก ไอโฟนเครื่องเก่า ก็จะมาอยู่ใน ไอโฟนเครื่องใหม่ โดยไม่มีการสูญหายนั่นเอง
สำหรับการ Backup ผ่านทาง iCloud และ iTunes นั้น จริงๆ แล้วให้ผลที่เหมือนกัน แต่การ Backup ผ่าน iCloud นั้น เหมาะสำหรับข้อมูลที่มีขนาดเล็ก และมีจำนวนไม่มาก เนื่องจากการ Backup ผ่าน iCloud จะอาศัยความเร็วของอินเทอร์เน็ตเป็นหลัก ในขณะที่การ Backup ผ่าน iTunes จะสะดวกมากกว่าในกรณีที่มีข้อมูลเป็นจำนวนมาก โดยผู้ใช้สามารถนำวิธีการ Backup ทั้ง 2 วิธีข้างต้น ไปปรับใช้กันตามสะดวกครับ
—————————————
ข้อมูลโดย : techmoblog.com
Update : 31/10/2019
iPhone
How to Back Up iPhone Contacts With iTunes : iTunes Help
Subscribe Now:
http://www.youtube.com/subscription_center?add_user=ehowtech
Watch More:
http://www.youtube.com/ehowtech
Backing up iPhone contacts with iTunes prevents you from losing that data due to hardware or user error later on. Back up iPhone contacts with iTunes with help from an audio engineer, musician, video editor and Mac savvy tech in this free video clip.
Expert: Joey Biagas
Filmmaker: Hunter Lemoine
Series Description: If you own an iPod Touch, iPhone or iPad, you’re definitely going to need to know how to use iTunes to its fullest potential. Expand your iTunes knowledge with help from an audio engineer, musician, video editor and Mac savvy tech in this free video series.
นอกจากการดูบทความนี้แล้ว คุณยังสามารถดูข้อมูลที่เป็นประโยชน์อื่นๆ อีกมากมายที่เราให้ไว้ที่นี่: ดูเพิ่มเติม

How to backup iCloud phone and contact #iphone
03333355761 WhatsApp number

ย้ายรายชื่อ เบอร์โทร จาก Android ไป iPhone (ย้ายผ่าน Gmail ได้ผลชัวๆ)
📍📍📍ย้ายรายชื่อ เบอร์โทร จาก Android ไป iPhone (ย้ายผ่าน Gmail ได้ผลชัวๆ)🎦😍😅
🔸ดูคลิปอื่นๆ ของช่องได้ที่ ➡➡➡http://bit.ly/js14artworks
🔸Facebook 👉 http://bit.ly/facebookjs14artworks
🔸IG 👉 http://bit.ly/igjs14artworks
🔸คลิปสอนใช้งาน PicsArt เบื้องต้น 2019 👉 http://bit.ly/ใช้งานpicsartเบื้องต้น
🔸สอนใช้งานแอพ Snapseed เบื้องต้น 2019 👉 http://bit.ly/snapseed2019
❤❤❤ THANK YOU ❤❤❤

Những phát ngôn làm \”nóng\” nghị trường của Đại biểu Ksor H’Bơ Khăp | VTC Now
VTC Now | Tại chương trình làm việc kỳ họp thứ 10 Quốc hội khóa XIV, nữ Đại biểu Quốc hội H’Bơ Khắp (Đoàn Gia Lai) đã liên tiếp có những màn chất vấn, tranh luận thẳng thắn với Bộ trưởng NN\u0026PTNT, Bộ trưởng TN\u0026MT được nhiều cử tri quan tâm, làm \”nóng\” nghị trường Quốc hội.
vtcnow vtc1

How to Backup iPhone Contacts to Google Drive 2020 (2 Methods)
This videos indroduce 2 methods for you to back up iPhone contacts to Google. Download iCareFone here:
https://www.tenorshare.com/products/icarefone.html?utm_source=Tenorshare_en\u0026utm_medium=TenorshareOfficial\u0026utm_campaign=iCareFone\u0026utm_term=wx61s1P7yks
You can also back up your iPhone contacts to computer and restore them back to your iPhone using iCareFone.
backupiphonecontactstogoogle, howtobackupiphonecontactstogoogle
––––––––––––––––––––––––––––––
Sparks by Chaël https://soundcloud.com/chael_music
Creative Commons — Attribution 3.0 Unported — CC BY 3.0
Free Download / Stream: http://bit.ly/2CFJfGn
Music promoted by Audio Library https://youtu.be/XIoyEFrDRDo
––––––––––––––––––––––––––––––
Social Media
Facebook: https://www.facebook.com/Tenorshare
Twitter: https://twitter.com/Tenorshare
Google+: https://plus.google.com/+Tenorsharesoftware
Tenorshare official website: https://www.tenorshare.com
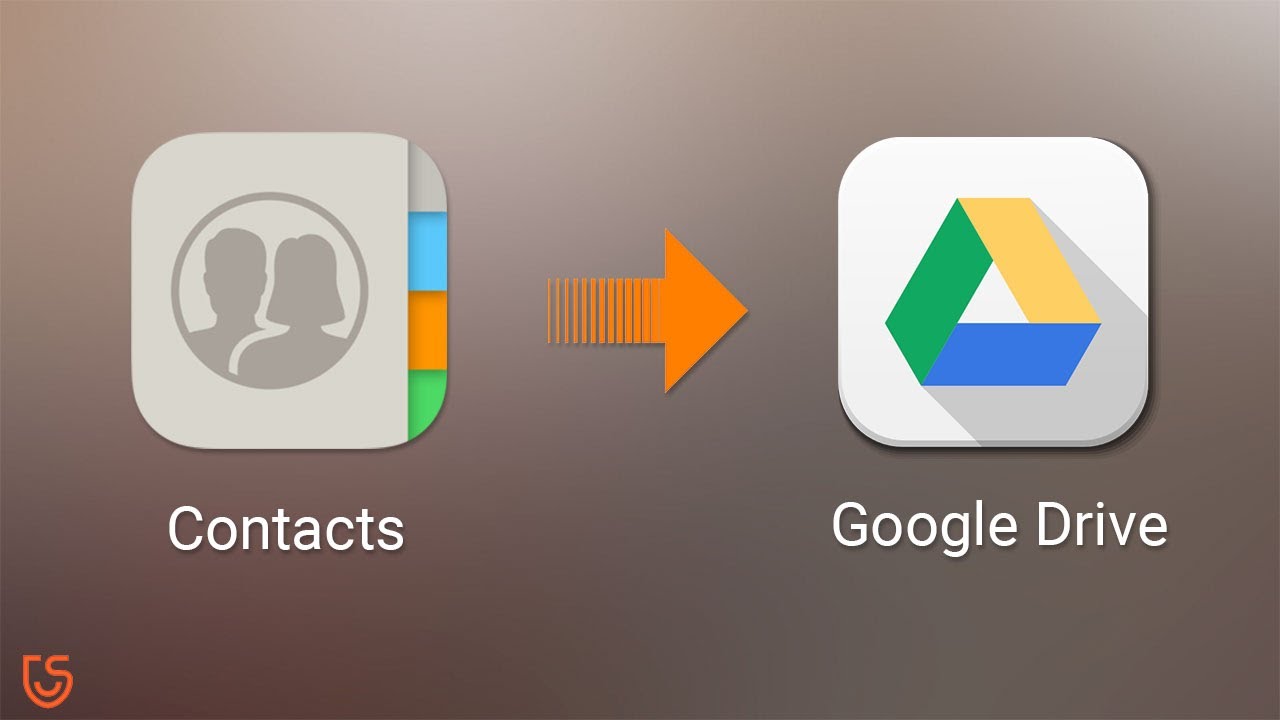
นอกจากการดูบทความนี้แล้ว คุณยังสามารถดูข้อมูลที่เป็นประโยชน์อื่นๆ อีกมากมายที่เราให้ไว้ที่นี่: ดูวิธีอื่นๆLEARN TO MAKE A WEBSITE
ขอบคุณที่รับชมกระทู้ครับ backup รายชื่อ iphone