ขั้นตอนการปิดบัญชี: นี่คือโพสต์ที่เกี่ยวข้องกับหัวข้อนี้
-

{“smallUrl”:”https:\/\/www.wikihow.com\/images_en\/thumb\/2\/24\/Delete-an-Amazon-Account-Step-1-Version-4.jpg\/v4-460px-Delete-an-Amazon-Account-Step-1-Version-4.jpg”,”bigUrl”:”https:\/\/www.wikihow.com\/images\/thumb\/2\/24\/Delete-an-Amazon-Account-Step-1-Version-4.jpg\/v4-728px-Delete-an-Amazon-Account-Step-1-Version-4.jpg”,”smallWidth”:460,”smallHeight”:343,”bigWidth”:728,”bigHeight”:543,”licensing”:”<div class=\”mw-parser-output\”><\/div>”}
1
เข้าเว็บ Amazon. ถ้าล็อกอินไว้ จะเห็นหน้าหลักของเว็บ Amazon
- ถ้ายังไม่ล็อกอิน ให้เลื่อนเคอร์เซอร์ไปที่ Account & Lists คลิก Sign in พิมพ์อีเมลกับรหัสผ่าน แล้วคลิก Sign in
ถ้าล็อกอินไว้ จะเห็นหน้าหลักของเว็บ Amazon
-

{“smallUrl”:”https:\/\/www.wikihow.com\/images_en\/thumb\/a\/a4\/Delete-an-Amazon-Account-Step-2-Version-4.jpg\/v4-460px-Delete-an-Amazon-Account-Step-2-Version-4.jpg”,”bigUrl”:”https:\/\/www.wikihow.com\/images\/thumb\/a\/a4\/Delete-an-Amazon-Account-Step-2-Version-4.jpg\/v4-728px-Delete-an-Amazon-Account-Step-2-Version-4.jpg”,”smallWidth”:460,”smallHeight”:344,”bigWidth”:728,”bigHeight”:545,”licensing”:”<div class=\”mw-parser-output\”><\/div>”}
2
เช็คให้ชัวร์ว่าไม่ได้ซื้อ-ขายอะไรค้างไว้. ถ้าคุณอยู่ระหว่างรับ-ส่งสินค้า ก็ต้องรอจนเรื่องที่ว่าเสร็จสิ้น ถึงปิดบัญชี Amazon ได้
- คุณยกเลิกคำสั่งซื้อที่ยังดำเนินการไม่เสร็จสิ้น (pending) ได้โดยคลิก Orders ที่มุมขวาบนของหน้า Home แล้วคลิก Open Orders ที่ด้านบนของหน้า จากนั้นคลิก Cancel items ทางขวาของคำสั่งซื้อ แล้วคลิก Cancel selected items ทางด้านขวาสุดของหน้าจอ
ถ้าคุณอยู่ระหว่างรับ-ส่งสินค้า ก็ต้องรอจนเรื่องที่ว่าเสร็จสิ้น ถึงปิดบัญชี Amazon ได้
-

{“smallUrl”:”https:\/\/www.wikihow.com\/images_en\/thumb\/b\/b1\/Delete-an-Amazon-Account-Step-3-Version-4.jpg\/v4-460px-Delete-an-Amazon-Account-Step-3-Version-4.jpg”,”bigUrl”:”https:\/\/www.wikihow.com\/images\/thumb\/b\/b1\/Delete-an-Amazon-Account-Step-3-Version-4.jpg\/v4-728px-Delete-an-Amazon-Account-Step-3-Version-4.jpg”,”smallWidth”:460,”smallHeight”:344,”bigWidth”:728,”bigHeight”:544,”licensing”:”<div class=\”mw-parser-output\”><\/div>”}
3
คลิก
Help
. ทางขวาล่างของหน้า ในหัวข้อ Let Us Help You
-

{“smallUrl”:”https:\/\/www.wikihow.com\/images_en\/thumb\/b\/b3\/Delete-an-Amazon-Account-Step-6-Version-4.jpg\/v4-460px-Delete-an-Amazon-Account-Step-6-Version-4.jpg”,”bigUrl”:”https:\/\/www.wikihow.com\/images\/thumb\/b\/b3\/Delete-an-Amazon-Account-Step-6-Version-4.jpg\/v4-728px-Delete-an-Amazon-Account-Step-6-Version-4.jpg”,”smallWidth”:460,”smallHeight”:344,”bigWidth”:728,”bigHeight”:545,”licensing”:”<div class=\”mw-parser-output\”><\/div>”}
6
คลิก
Prime or Something Else
. ที่มุมขวาบนของหัวข้อ “What can we help you with?” ในหน้า “Contact Us”
-

{“smallUrl”:”https:\/\/www.wikihow.com\/images_en\/thumb\/8\/84\/Delete-an-Amazon-Account-Step-7-Version-4.jpg\/v4-460px-Delete-an-Amazon-Account-Step-7-Version-4.jpg”,”bigUrl”:”https:\/\/www.wikihow.com\/images\/thumb\/8\/84\/Delete-an-Amazon-Account-Step-7-Version-4.jpg\/v4-728px-Delete-an-Amazon-Account-Step-7-Version-4.jpg”,”smallWidth”:460,”smallHeight”:342,”bigWidth”:728,”bigHeight”:542,”licensing”:”<div class=\”mw-parser-output\”><\/div>”}
7
คลิก
<Please make a selection>
. เป็นกล่องทางด้านล่างหน้าจอ ใต้หัวข้อ “Tell us more about your issue” คลิกแล้วเมนูจะขยายลงมาได้
-

{“smallUrl”:”https:\/\/www.wikihow.com\/images_en\/thumb\/c\/cb\/Delete-an-Amazon-Account-Step-10-Version-4.jpg\/v4-460px-Delete-an-Amazon-Account-Step-10-Version-4.jpg”,”bigUrl”:”https:\/\/www.wikihow.com\/images\/thumb\/c\/cb\/Delete-an-Amazon-Account-Step-10-Version-4.jpg\/v4-728px-Delete-an-Amazon-Account-Step-10-Version-4.jpg”,”smallWidth”:460,”smallHeight”:349,”bigWidth”:728,”bigHeight”:552,”licensing”:”<div class=\”mw-parser-output\”><\/div>”}
10
คลิก
Close my account
. แล้วจะมีส่วนที่ 3 โผล่มาข้างล่าง พร้อมตัวเลือกช่องทางการติดต่อ
-
E-mail
-
Phone
-
Chat
แล้วจะมีส่วนที่ 3 โผล่มาข้างล่าง พร้อมตัวเลือกช่องทางการติดต่อ
-
-

{“smallUrl”:”https:\/\/www.wikihow.com\/images_en\/thumb\/a\/ac\/Delete-an-Amazon-Account-Step-11-Version-4.jpg\/v4-460px-Delete-an-Amazon-Account-Step-11-Version-4.jpg”,”bigUrl”:”https:\/\/www.wikihow.com\/images\/thumb\/a\/ac\/Delete-an-Amazon-Account-Step-11-Version-4.jpg\/v4-728px-Delete-an-Amazon-Account-Step-11-Version-4.jpg”,”smallWidth”:460,”smallHeight”:342,”bigWidth”:728,”bigHeight”:541,”licensing”:”<div class=\”mw-parser-output\”><\/div>”}
11
คลิกเลือกช่องทางการติดต่อ. แล้วแต่ว่าคุณเลือกข้อไหน ขั้นตอนต่อไปจะต่างกัน
-
E-mail – พิมพ์สาเหตุที่อยากลบบัญชี แล้วคลิก
Send E-mail
ล่างช่องพิมพ์อีเมล
-
Phone – พิมพ์เบอร์โทรในช่องข้าง “Your number” แล้วคลิก
Call me now
- Chat – รอฝ่ายบริการลูกค้าออนไลน์มาแชทกับคุณ แจ้งไปได้เลยว่าจะปิดบัญชี
แล้วแต่ว่าคุณเลือกข้อไหน ขั้นตอนต่อไปจะต่างกัน
-
E-mail – พิมพ์สาเหตุที่อยากลบบัญชี แล้วคลิก
Table of Contents
[NEW] วิธีการ ลบบัญชีผู้ใช้ Amazon | ขั้นตอนการปิดบัญชี – NATAVIGUIDES
-

{“smallUrl”:”https:\/\/www.wikihow.com\/images_en\/thumb\/2\/24\/Delete-an-Amazon-Account-Step-1-Version-4.jpg\/v4-460px-Delete-an-Amazon-Account-Step-1-Version-4.jpg”,”bigUrl”:”https:\/\/www.wikihow.com\/images\/thumb\/2\/24\/Delete-an-Amazon-Account-Step-1-Version-4.jpg\/v4-728px-Delete-an-Amazon-Account-Step-1-Version-4.jpg”,”smallWidth”:460,”smallHeight”:343,”bigWidth”:728,”bigHeight”:543,”licensing”:”<div class=\”mw-parser-output\”><\/div>”}
1
เข้าเว็บ Amazon. ถ้าล็อกอินไว้ จะเห็นหน้าหลักของเว็บ Amazon
- ถ้ายังไม่ล็อกอิน ให้เลื่อนเคอร์เซอร์ไปที่ Account & Lists คลิก Sign in พิมพ์อีเมลกับรหัสผ่าน แล้วคลิก Sign in
ถ้าล็อกอินไว้ จะเห็นหน้าหลักของเว็บ Amazon
-

{“smallUrl”:”https:\/\/www.wikihow.com\/images_en\/thumb\/a\/a4\/Delete-an-Amazon-Account-Step-2-Version-4.jpg\/v4-460px-Delete-an-Amazon-Account-Step-2-Version-4.jpg”,”bigUrl”:”https:\/\/www.wikihow.com\/images\/thumb\/a\/a4\/Delete-an-Amazon-Account-Step-2-Version-4.jpg\/v4-728px-Delete-an-Amazon-Account-Step-2-Version-4.jpg”,”smallWidth”:460,”smallHeight”:344,”bigWidth”:728,”bigHeight”:545,”licensing”:”<div class=\”mw-parser-output\”><\/div>”}
2
เช็คให้ชัวร์ว่าไม่ได้ซื้อ-ขายอะไรค้างไว้. ถ้าคุณอยู่ระหว่างรับ-ส่งสินค้า ก็ต้องรอจนเรื่องที่ว่าเสร็จสิ้น ถึงปิดบัญชี Amazon ได้
- คุณยกเลิกคำสั่งซื้อที่ยังดำเนินการไม่เสร็จสิ้น (pending) ได้โดยคลิก Orders ที่มุมขวาบนของหน้า Home แล้วคลิก Open Orders ที่ด้านบนของหน้า จากนั้นคลิก Cancel items ทางขวาของคำสั่งซื้อ แล้วคลิก Cancel selected items ทางด้านขวาสุดของหน้าจอ
ถ้าคุณอยู่ระหว่างรับ-ส่งสินค้า ก็ต้องรอจนเรื่องที่ว่าเสร็จสิ้น ถึงปิดบัญชี Amazon ได้
-

{“smallUrl”:”https:\/\/www.wikihow.com\/images_en\/thumb\/b\/b1\/Delete-an-Amazon-Account-Step-3-Version-4.jpg\/v4-460px-Delete-an-Amazon-Account-Step-3-Version-4.jpg”,”bigUrl”:”https:\/\/www.wikihow.com\/images\/thumb\/b\/b1\/Delete-an-Amazon-Account-Step-3-Version-4.jpg\/v4-728px-Delete-an-Amazon-Account-Step-3-Version-4.jpg”,”smallWidth”:460,”smallHeight”:344,”bigWidth”:728,”bigHeight”:544,”licensing”:”<div class=\”mw-parser-output\”><\/div>”}
3
คลิก
Help
. ทางขวาล่างของหน้า ในหัวข้อ Let Us Help You
-

{“smallUrl”:”https:\/\/www.wikihow.com\/images_en\/thumb\/b\/b3\/Delete-an-Amazon-Account-Step-6-Version-4.jpg\/v4-460px-Delete-an-Amazon-Account-Step-6-Version-4.jpg”,”bigUrl”:”https:\/\/www.wikihow.com\/images\/thumb\/b\/b3\/Delete-an-Amazon-Account-Step-6-Version-4.jpg\/v4-728px-Delete-an-Amazon-Account-Step-6-Version-4.jpg”,”smallWidth”:460,”smallHeight”:344,”bigWidth”:728,”bigHeight”:545,”licensing”:”<div class=\”mw-parser-output\”><\/div>”}
6
คลิก
Prime or Something Else
. ที่มุมขวาบนของหัวข้อ “What can we help you with?” ในหน้า “Contact Us”
-

{“smallUrl”:”https:\/\/www.wikihow.com\/images_en\/thumb\/8\/84\/Delete-an-Amazon-Account-Step-7-Version-4.jpg\/v4-460px-Delete-an-Amazon-Account-Step-7-Version-4.jpg”,”bigUrl”:”https:\/\/www.wikihow.com\/images\/thumb\/8\/84\/Delete-an-Amazon-Account-Step-7-Version-4.jpg\/v4-728px-Delete-an-Amazon-Account-Step-7-Version-4.jpg”,”smallWidth”:460,”smallHeight”:342,”bigWidth”:728,”bigHeight”:542,”licensing”:”<div class=\”mw-parser-output\”><\/div>”}
7
คลิก
<Please make a selection>
. เป็นกล่องทางด้านล่างหน้าจอ ใต้หัวข้อ “Tell us more about your issue” คลิกแล้วเมนูจะขยายลงมาได้
-

{“smallUrl”:”https:\/\/www.wikihow.com\/images_en\/thumb\/c\/cb\/Delete-an-Amazon-Account-Step-10-Version-4.jpg\/v4-460px-Delete-an-Amazon-Account-Step-10-Version-4.jpg”,”bigUrl”:”https:\/\/www.wikihow.com\/images\/thumb\/c\/cb\/Delete-an-Amazon-Account-Step-10-Version-4.jpg\/v4-728px-Delete-an-Amazon-Account-Step-10-Version-4.jpg”,”smallWidth”:460,”smallHeight”:349,”bigWidth”:728,”bigHeight”:552,”licensing”:”<div class=\”mw-parser-output\”><\/div>”}
10
คลิก
Close my account
. แล้วจะมีส่วนที่ 3 โผล่มาข้างล่าง พร้อมตัวเลือกช่องทางการติดต่อ
-
E-mail
-
Phone
-
Chat
แล้วจะมีส่วนที่ 3 โผล่มาข้างล่าง พร้อมตัวเลือกช่องทางการติดต่อ
-
-

{“smallUrl”:”https:\/\/www.wikihow.com\/images_en\/thumb\/a\/ac\/Delete-an-Amazon-Account-Step-11-Version-4.jpg\/v4-460px-Delete-an-Amazon-Account-Step-11-Version-4.jpg”,”bigUrl”:”https:\/\/www.wikihow.com\/images\/thumb\/a\/ac\/Delete-an-Amazon-Account-Step-11-Version-4.jpg\/v4-728px-Delete-an-Amazon-Account-Step-11-Version-4.jpg”,”smallWidth”:460,”smallHeight”:342,”bigWidth”:728,”bigHeight”:541,”licensing”:”<div class=\”mw-parser-output\”><\/div>”}
11
คลิกเลือกช่องทางการติดต่อ. แล้วแต่ว่าคุณเลือกข้อไหน ขั้นตอนต่อไปจะต่างกัน
-
E-mail – พิมพ์สาเหตุที่อยากลบบัญชี แล้วคลิก
Send E-mail
ล่างช่องพิมพ์อีเมล
-
Phone – พิมพ์เบอร์โทรในช่องข้าง “Your number” แล้วคลิก
Call me now
- Chat – รอฝ่ายบริการลูกค้าออนไลน์มาแชทกับคุณ แจ้งไปได้เลยว่าจะปิดบัญชี
แล้วแต่ว่าคุณเลือกข้อไหน ขั้นตอนต่อไปจะต่างกัน
-
E-mail – พิมพ์สาเหตุที่อยากลบบัญชี แล้วคลิก
#การดำเนินการหลังปิดบัญชีขั้นต้น #หลังปิดบัญชีขั้นต้น กรมส่งเสริมการปกครองท้องถิ่น
คลิปจากกรมส่งเสริมการปกครองส่วนท้องถิ่น
นอกจากการดูบทความนี้แล้ว คุณยังสามารถดูข้อมูลที่เป็นประโยชน์อื่นๆ อีกมากมายที่เราให้ไว้ที่นี่: ดูเพิ่มเติม
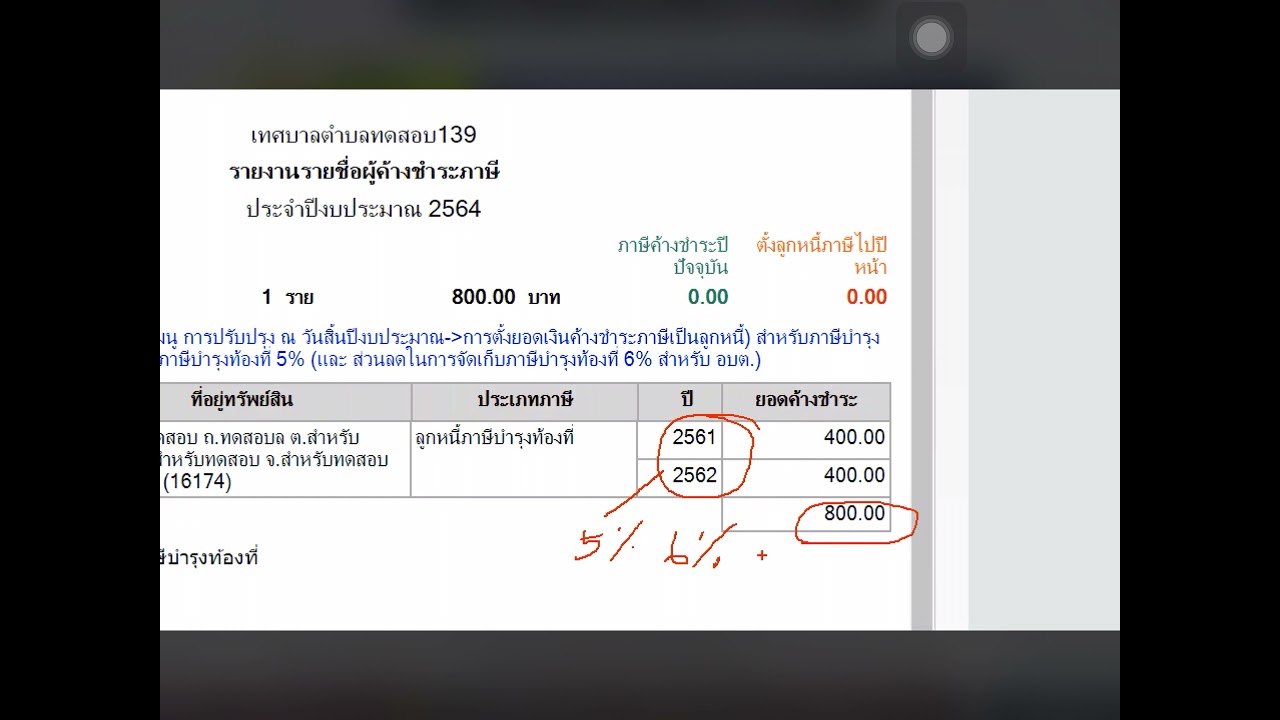
เข้าใจใหม่! ปิดบัญชีเงินฝาก ไม่ใช่การถอนเงินออกจนหมด I POCKET MONEY EP3
ไหนใครเคยจะปิดบัญชีธนาคาร แล้วได้รับคำแนะนำให้ถอนเงินออกจากบัญชีจนหมดแทนบ้าง? รู้มั้ยว่านั่นเป็นวิธีการปิดบัญชีที่ผิด ทำให้เราเสียโอกาสที่จะได้รับดอกเบี้ยที่ควรได้ และยังอาจทำให้เสียค่าธรรมเนียมธนาคารโดยไม่รู้ตัวอีกด้วย
กดดูเนื้อหาที่ต้องการแบบไว ๆ
1:01 ทำไมการถอนเงินออกจนหมด จึงไม่ใช่วิธีปิดบัญชีที่ถูกต้อง
2:36 ปิดบัญชีอย่างไรให้ถูกต้อง?
2:59 สิ่งที่ต้องเตรียม เมื่อจะปิดบัญชีธนาคาร
POCKETMONEY
กองทุน
ออมเงิน
FINNOMENA
อ่านสรุปได้ที่ https://finno.me/pocketmoneyep3clip
ติดตามเรา
กด Subscribe เพื่อที่จะได้ไม่พลาดคลิปใหม่ๆจาก FINNOMENA ที่ https://finno.me/subscribe
กด Like เพจเฟสบุ๊คของ FINNOMENA อัปเดตตลาดก่อนใคร ที่ https://www.facebook.com/finnomena
กด Follow Instagram ของ FINNOMENA ที่ https://www.instagram.com/finnomena/
กด Follow ติดตามข่าวสารกองทุนรวมบน Twitter ที่ https://twitter.com/finnomena
สอบถามข้อมูลด้านการลงทุนในกองทุนรวมกับ FINNOMENA Line@ : https://lin.ee/aKNYvnM
ดูข้อมูล อ่านบทความ และติดตามข่าวสารด้านการลงทุนอย่างครบวงจรได้ที่ https://www.finnomena.com/
เปิดบัญชีซื้อกองทุนรวมกับ FINNOMENA ได้ที่ https://finno.me/oa954
เปิดง่ายใช้เวลาแค่ 1 วัน เปิดฟรี! ไม่มีค่าใช้จ่าย ไม่ต้องใช้เอกสาร ซื้อกองทุนได้ 19 บลจ. หรือกว่า 700 รวมถึงกองทุนลดหย่อนภาษี SSF RMF ในบัญชีเดียว เปิดเลยวันนี้!

ลบเฟสเก่า เฟสที่ไม่ใช้แล้ว แบบถาวร ด้วยมือถือ @DorSorYor
คลิปนี้บอกวิธี ลบเฟสเก่า เฟสที่ไม่ใช้แล้ว
แบบถาวร ด้วยโทรศัพท์มือถือ
ใครที่มี Facebook หลายๆบัญชี
และไม่ได้ใช้ ต้องการลบทิ้งแบบถาวร
ดูคลิปนี้ได้เลยนะคะ
@DorSorYor

#การปิดบัญชีขั้นต้นในระบบบัญชีคอมพิวเตอร์ #ปิดบัญชีขั้นต้นลาแอส #e-laas
ปิดบัญชีขั้นต้น หลัง 30 กันยายน คลิปจากกรมส่งเสริมการปกครองท้องถิ่น คลิปกรมส่งเสริมการปกครองท้องถิ่น
http://km.laas.go.th/laaskm2020/index.php/20090119064920/elaas/20200115040501/16082564/file?fbclid=IwAR3n4d10vskWGeiVQ06LhMnbEkVQk5hdFEJV8Mb2JS68nZsvh2v1PV_CYYc

ลบบัญชีเฟสบุ๊คถาวร ทําไง ลบ facebook ถาวร ทำเองได้ (อัพเดท 2021) l ครูหนึ่งสอนดี
วิธีลบบัญชีเฟสบุ๊คถาวร และวิธีกู้คืน ได้
ฝากกดไลค์ กดแชร์ กดติดตาม เพื่อเป็นกำลังใจดีๆให้กับหนึ่งด้วยนะครับ ขอบคุณครับ
ลบบัญชีเฟสบุ๊คถาวร ครูหนึ่งสอนดี kru1d
รับชมคลิปเพิ่มเติมได้ที่
https://www.youtube.com/channel/UCpYwQZfu9E7DZHcgtcPnMbw?sub_confirmation=1

นอกจากการดูบทความนี้แล้ว คุณยังสามารถดูข้อมูลที่เป็นประโยชน์อื่นๆ อีกมากมายที่เราให้ไว้ที่นี่: ดูวิธีอื่นๆLEARN TO MAKE A WEBSITE
ขอบคุณที่รับชมกระทู้ครับ ขั้นตอนการปิดบัญชี